Google Analyticsを日々の業務に取り入れているディレクター、マーケターの方に朗報です!
2018年7月11日、Googleは公式ブログ*1上で、Google Analyticsに自動でクロスデバイストラッキングを行う機能の追加を発表いたしました。
今回の記事では、自動クロスデバイストラッキング機能の概要と設定方法、そしてこれまでのUser IDを使用したクロスデバイストラッキングとの違いをわかりやすく説明いたします。
*1:Better understand and reach your customers with new Cross Device capabilities in Google Analytics
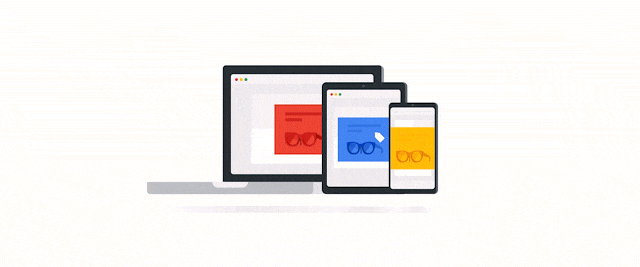
そもそもクロスデバイストラッキングとは?
スマホやタブレットが急速に広く普及した近年、1人のユーザーが複数のデバイス(PC/スマホ/タブレット etc..)から同じWebサイトを利用する機会が増えて来ています。しかし、Google Analyticsではデフォルト状態のままでは、異なるデバイスからのアクセス=別のユーザーの訪問として認識してしまうために、データ集計・分析を行った際には、数字上の訪問者数と実際の訪問者数の誤差が大きくなってしまいます。(数字上の訪問者数<実際の訪問者数という状態になります。)
そこで必要となった手法が、クロスデバイストラッキングです。クロスデバイストラッキングとは、PCやスマホなどの複数のデバイスを使用してWebサイトに訪問した場合にも、同一のユーザーとして認識できるように計測する方法です。
Google Analyticsがユーザーを認識する際に、クライアント ID(ランダムに生成されて、ブラウザのCookieに保存されるユニークなIDのこと/以下、ClientID=CID)を使用しています。そのためGoogle Analyticsでは、同一ユーザーであったとしても、異なるブラウザからのWebサイトへのアクセスがあった場合には、異なるユーザーからの訪問と認識してしまいます。
![]()
そして、この問題に対応するために、Google AnalyticsにはUser ID=UIDを使用してユーザーを認識するクロスデバイストラッキング機能が存在しています。
しかし、これまでのクロスデバイストラッキングを実現するためには、以下の前提条件と連携設定をする必要であり、全てのWebサイト、担当者が簡単に実行できる状態にはなっていませんでした。ほとんどのWebサイトでは、クロスデバイストラッキングを諦めていることが多いように思います。
- 前提条件:Webサイト側がログイン機能を持つことが前提
- User IDの設定:Google Analytics側のUser ID機能を用いて、ユーザー1人1人に固有のIDを発行・割り当てる作業が必要
![]()
今回追加された自動クロスデバイストラッキング機能とは?
![]()
今回Googleが追加した自動クロスデバイストラッキング機能では、これまでの機能とは違い、管理画面上のGoogle signalsのデータ収集をONにするだけで、どんなWebサイトでも/誰でも簡単にクロスデバイストラッキングを行えるようになっています。 ログイン機能の有無やUser IDを設定するためにGoogle Anayticsのコードを変更する必要もありません。 また自動クロスデバイストラッキング機能に使用されているデータは、Googleのログインデータとしか記載されておらず、現時点では何が活用され、自動的にユーザーを判別しているのかは不明です。 推測ではありますが、ブラウザ(Chrome)自体へのアカウント接続またはGoogle各種ツールへのログインログ等のデータを収集・活用しているのではないかと思われます。
![]()
自動クロスデバイストラッキング機能は順次公開
2018年7月21日現在、この自動クロスデバイストラッキング機能はまだ一部のアカウントにしか公開されていないようです。ただし、一部アカウントへのリリース等ではなく、今後数週間で全てのGoogle Analyticsアカウントに公開する予定と発表されています。
自動クロスデバイストラッキング機能を有効にする方法とは?
Google Analyticsの管理画面からGoogle signalsのデータ収集をONにするだけで、Googleアカウントから収集されたログインデータを使用して、自動的にデバイスを跨いでWebサイトにアクセスしているユーザーを認識できるようになります。
Google signalsのデータ収集を有効にする手順
- Google Analyticsの管理画面にログインする
- 設定画面を開く
管理画面左下にある歯車アイコンをクリックして、設定画面を開いてください。 - Google signalsのデータ収集の設定画面を開く
「プロパティ設定」>「トラッキング情報」>「データ収集」の順にクリックしてください。
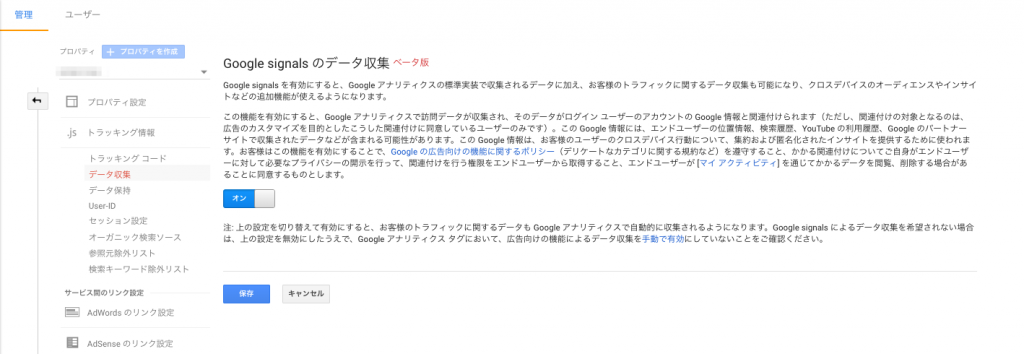
- Google signalsのデータ収集を有効にする
Google signalsのデータ収集の設定をオフ→オンに切り替えてください。 - レポートが表示される
管理画面のレポートのユーザースコープ内にクロスデバイスが追加されます。データの表示は数日後です。
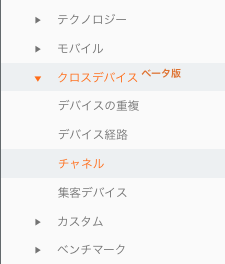
上記の手順で、Google signalsのデータ収集を有効にし、自動クロスデバイストラッキング機能を使用することができるようになります。 なお、しばらくは新しく機能追加が適用されたGoogle Analyticsアカウントは、以下のようなメッセージが表示されるはずです。
自動クロスデバイストラッキング機能で何が変わるのか?
自動クロスデバイストラッキング機能がデータ分析に貢献することは間違いないかと思います。少なくともこれまでブラックボックス化していた部分を紐解くヒントにはなるのではないでしょうか? 問題は自動クロスデバイストラッキング機能の精度ではありますが、以下3つは
- 全てのWebサイト*2でクロスデバイストラッキングを実現する
- ユーザー数の集計精度の向上
- Google Ads(旧Google AdWords)における広告配信精度の向上する*3
また個人的には3.Google Ads(旧Google AdWords)における広告配信精度の向上に期待しています。おそらくですが、フリークエンシーキャップの高精度化や広告配信効率の改善に大きく貢献するのではないでしょうか。 レポートの切り口も増えることになるので、チャネルや各種施策毎のCVRへの貢献も読み取りやすくなるかもしれません。 最後に、自動クロスデバイストラッキング機能についてのヘルプは、英語版ページ*4しか存在していないようです。ヘルプページも充実してくれば、詳細が調べやすくなるので、今後の更新に期待です。
*2:Google Signalsのデータ収集を有効する必要があります。
*3:詳細についての発表はありません。
*4:Cross Device reports with data from users who turned on Ads Personalization