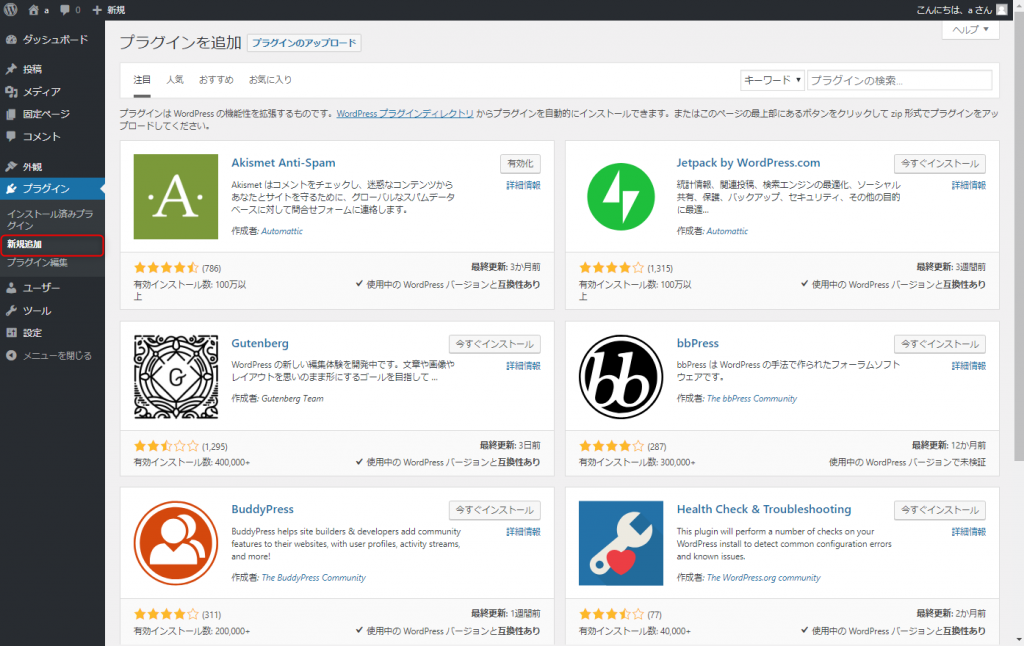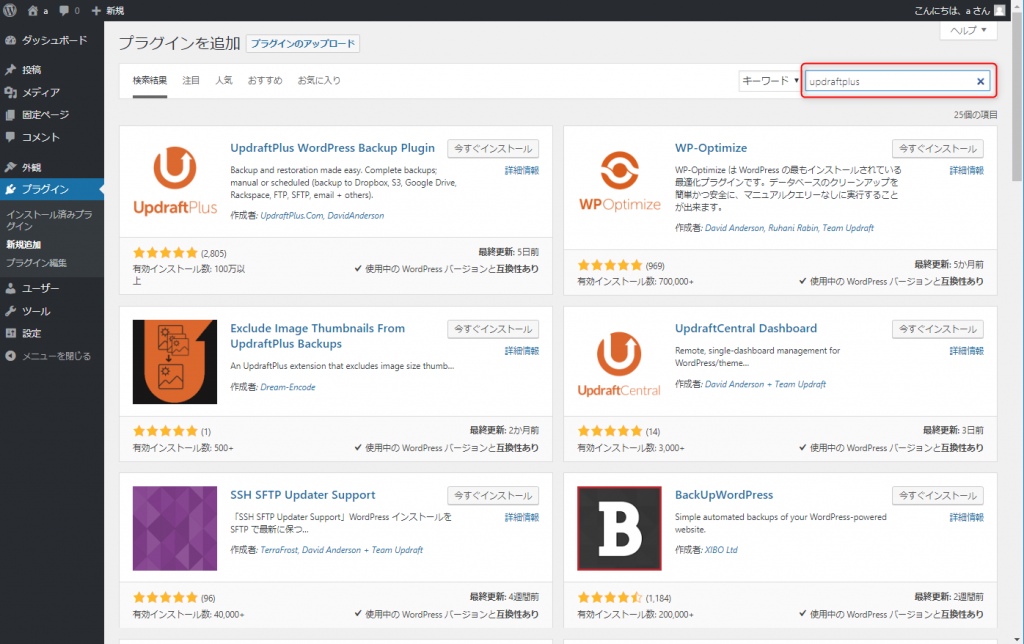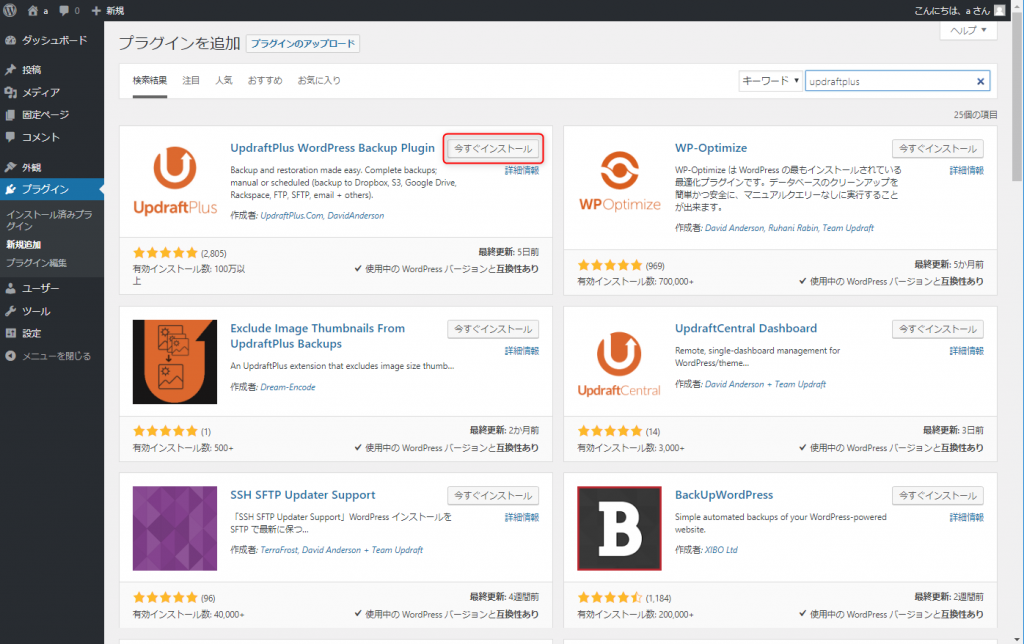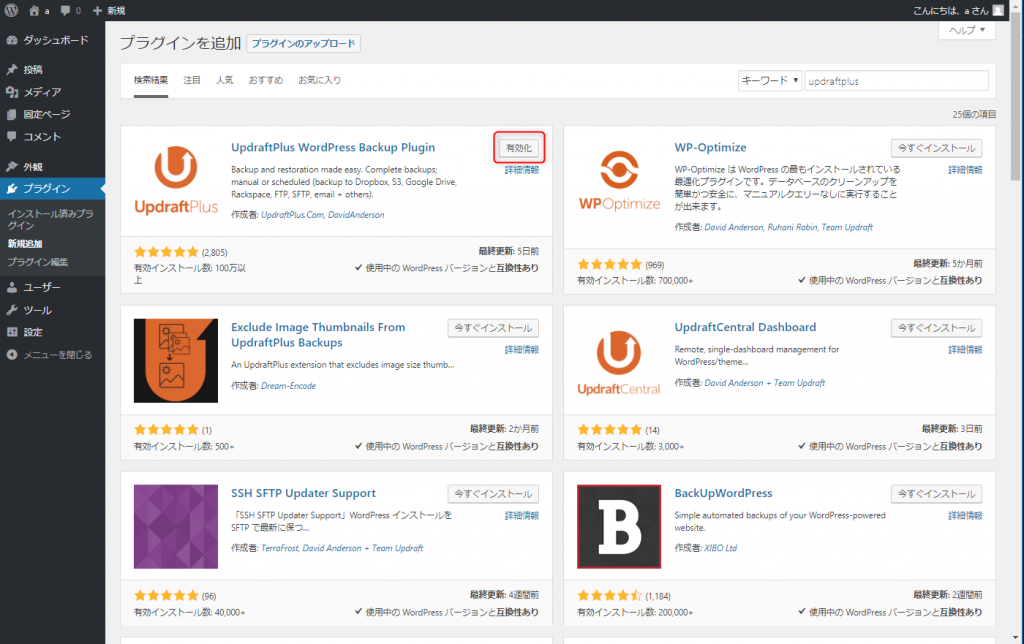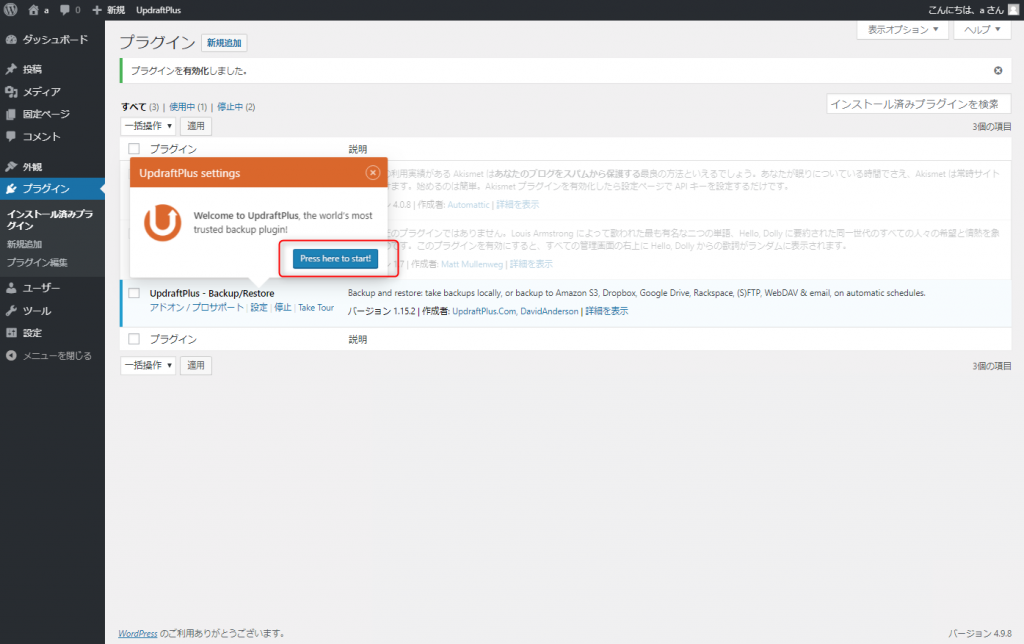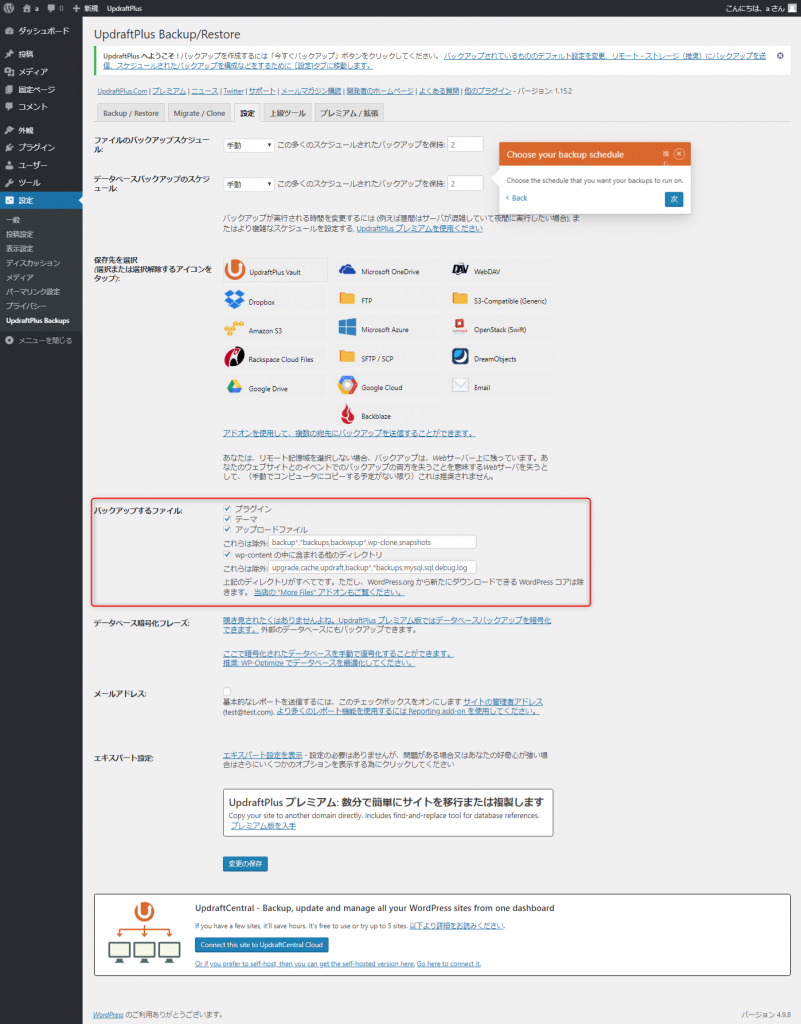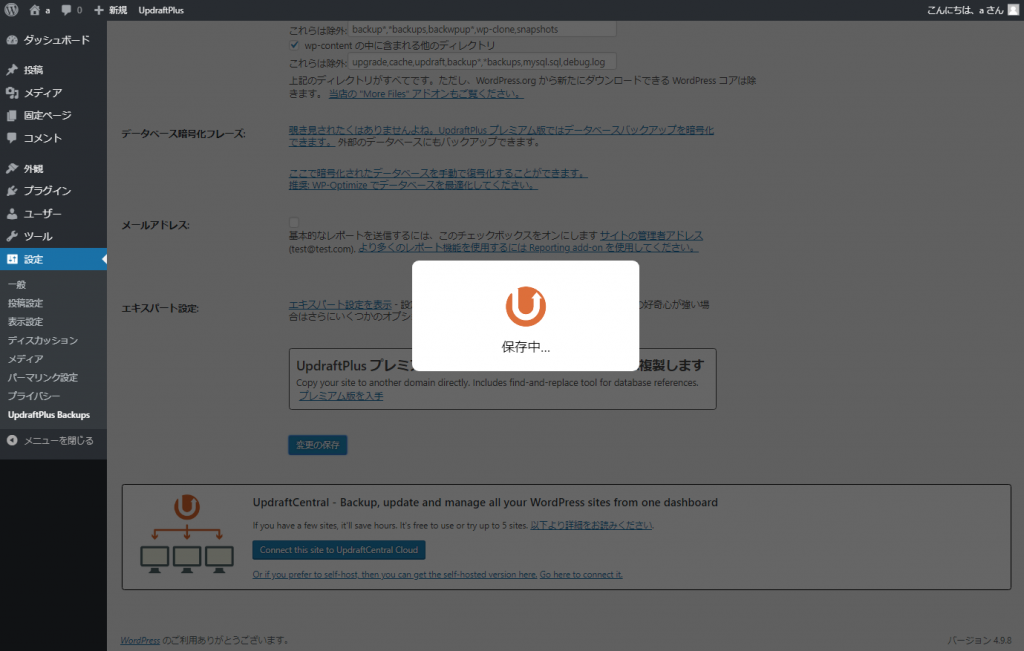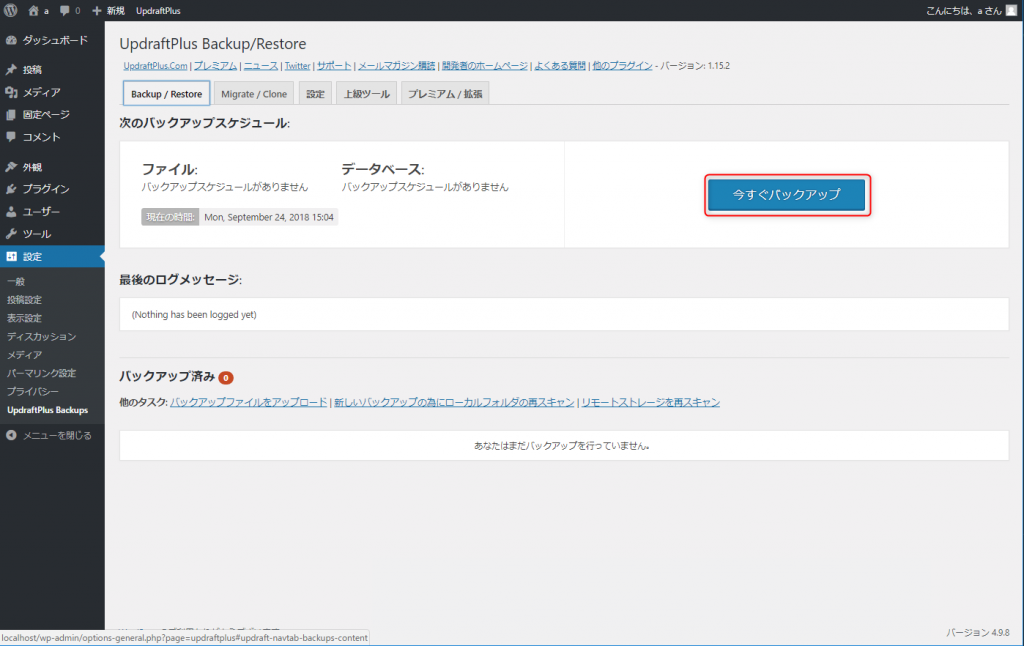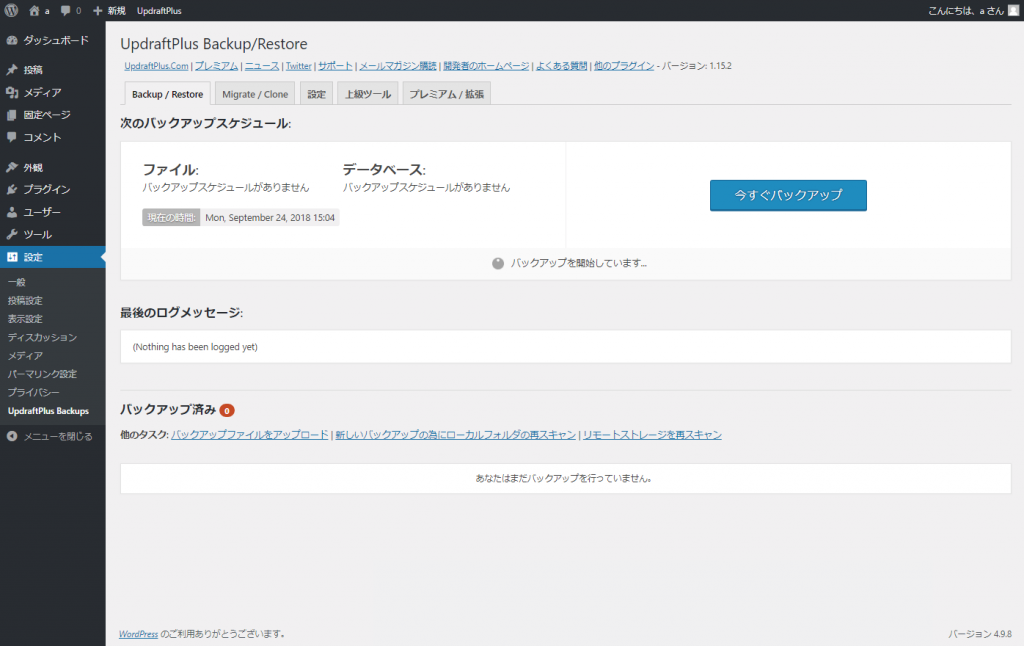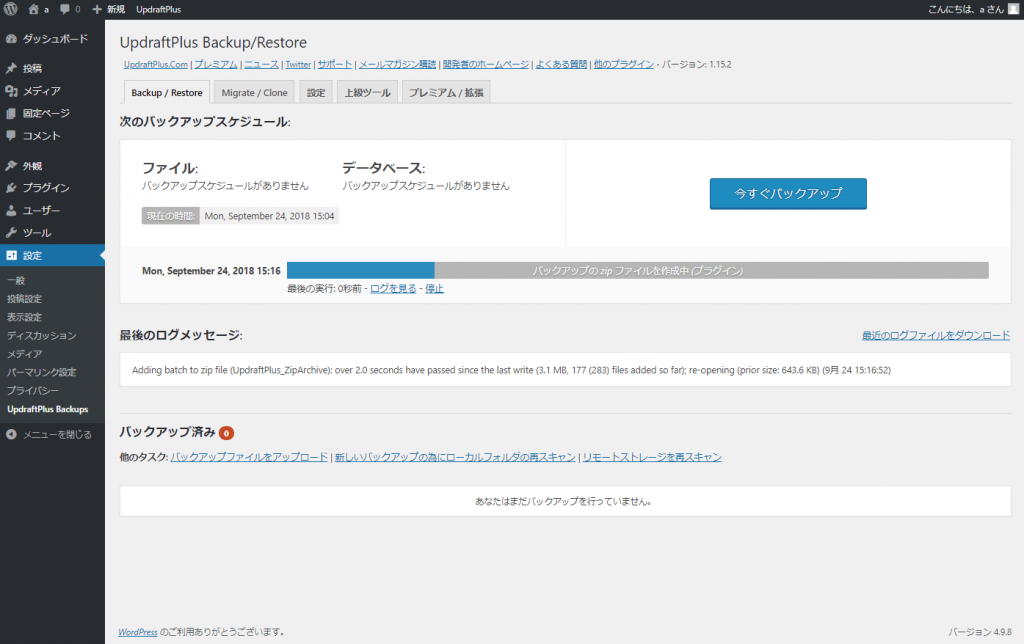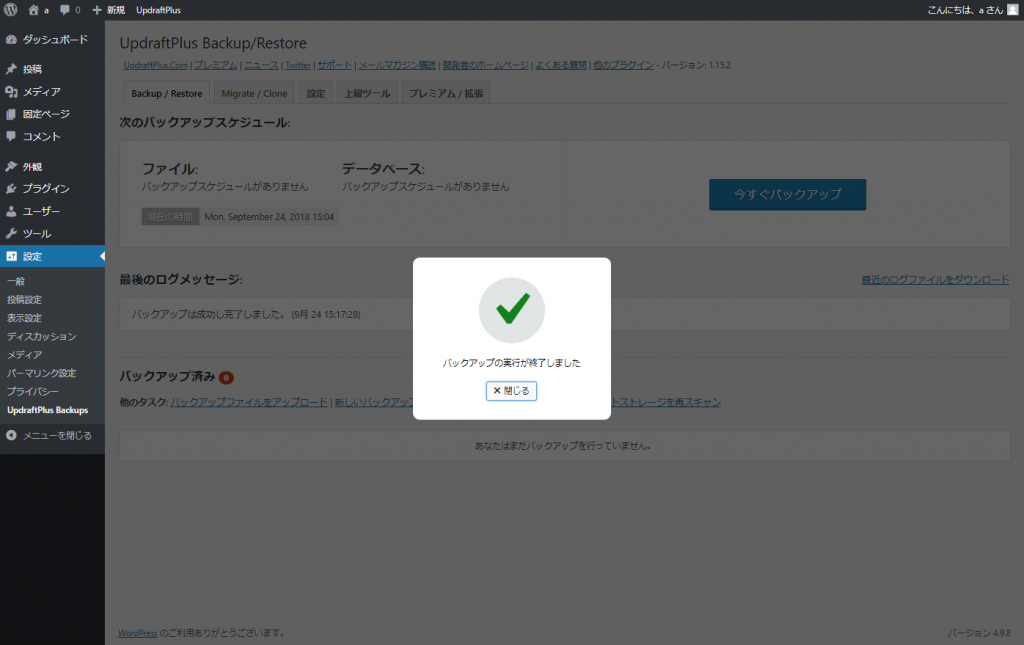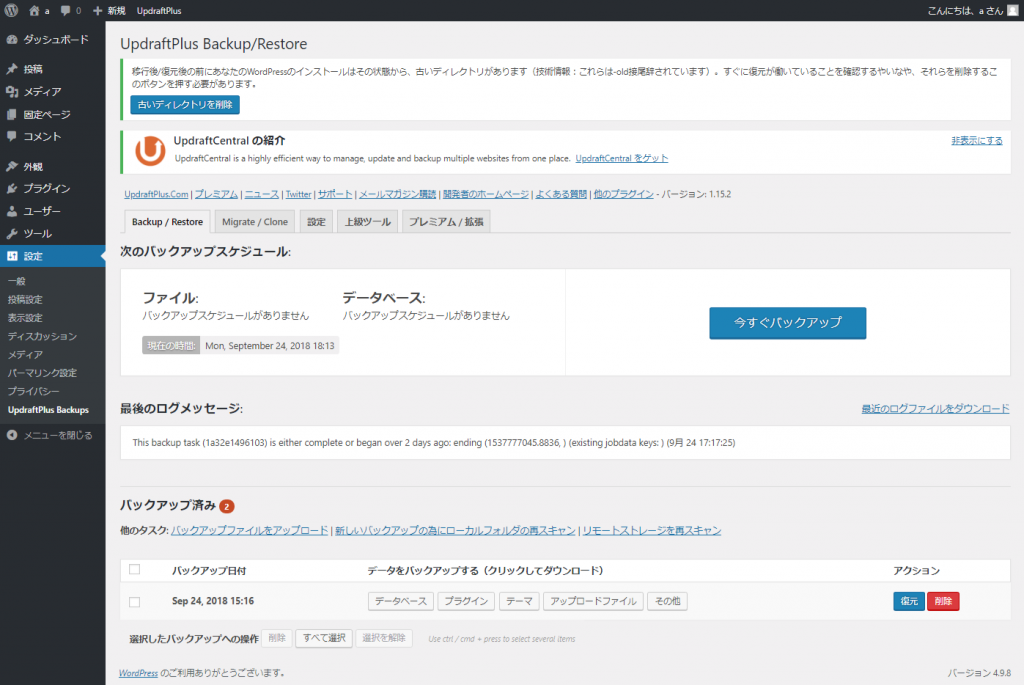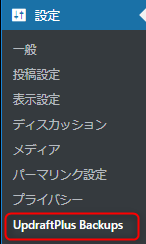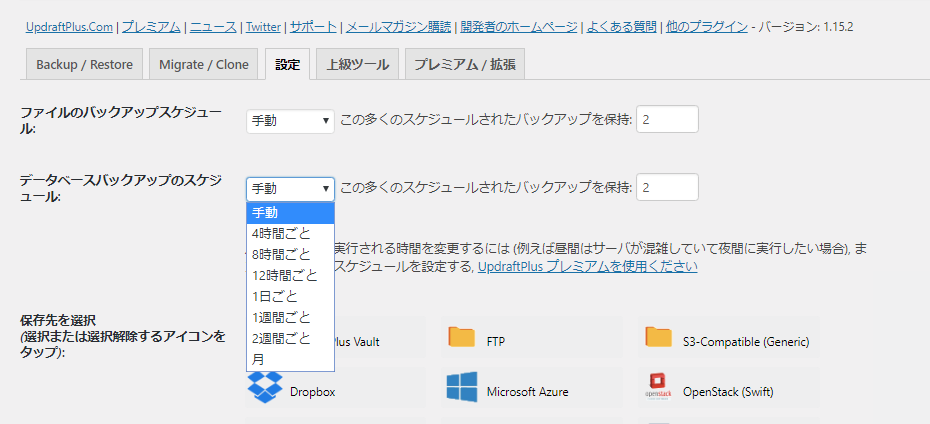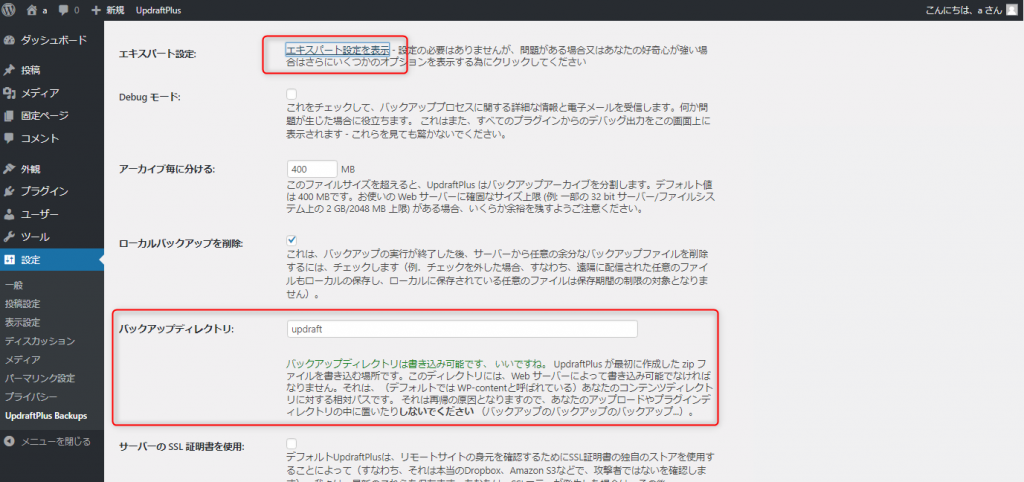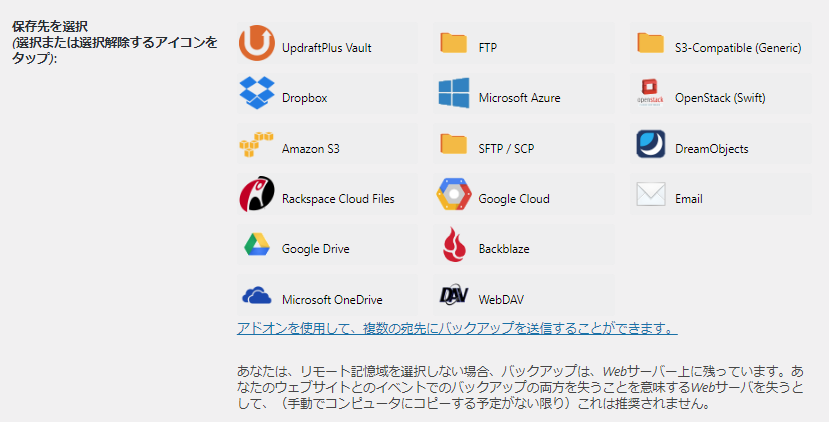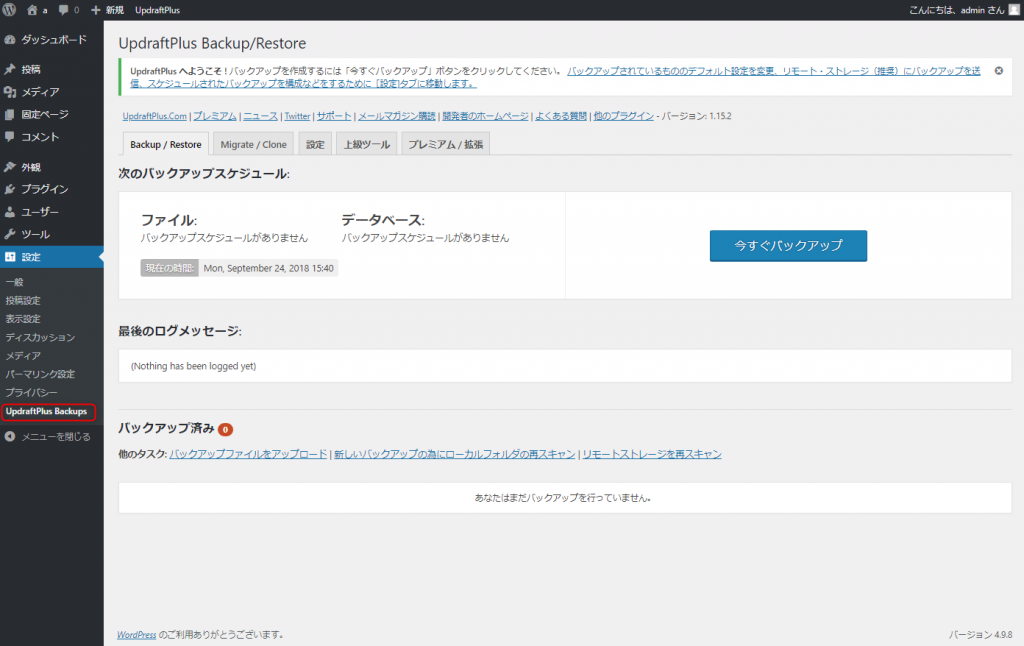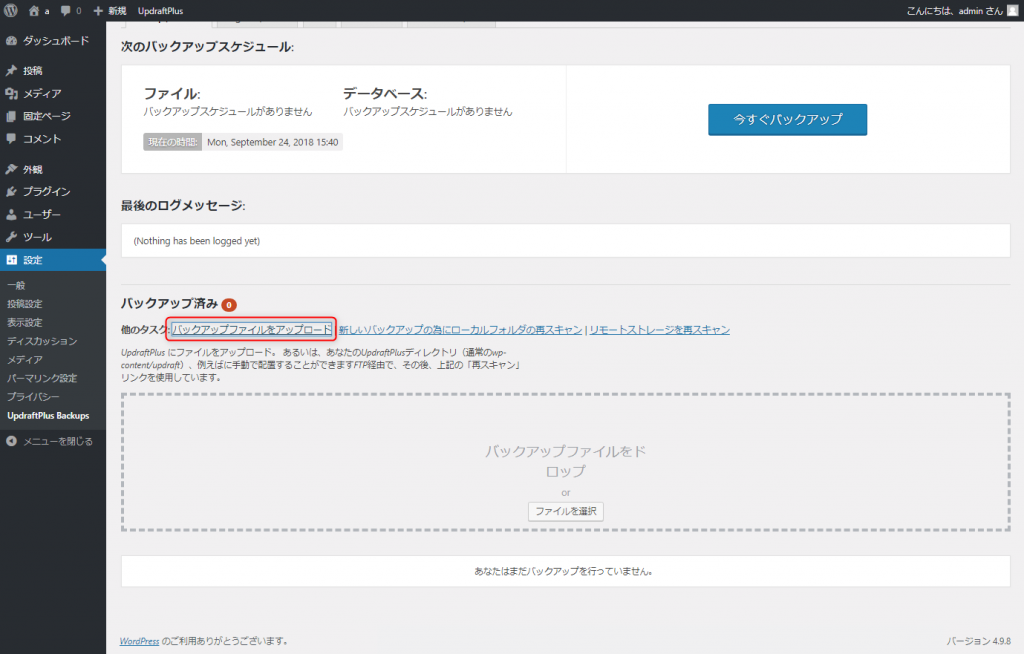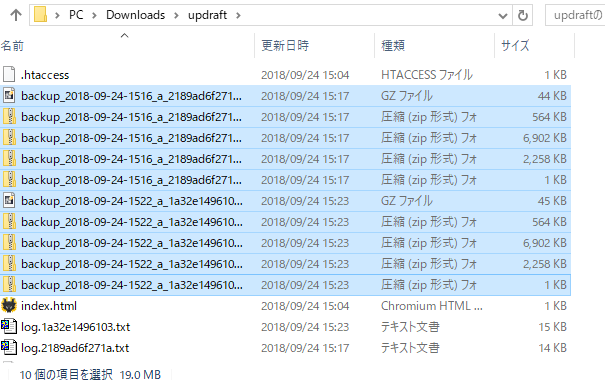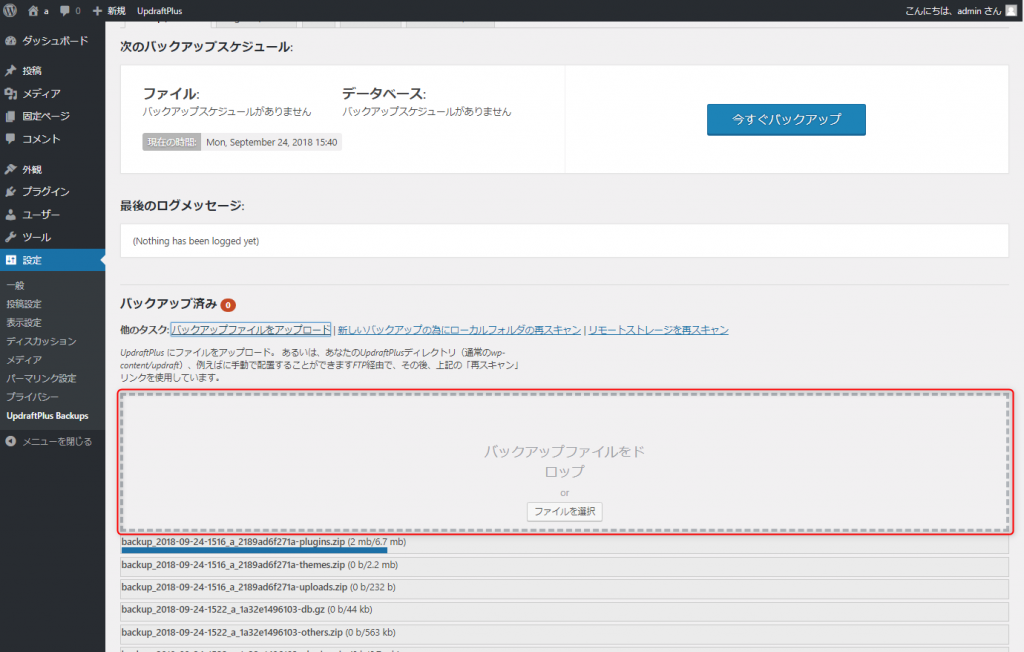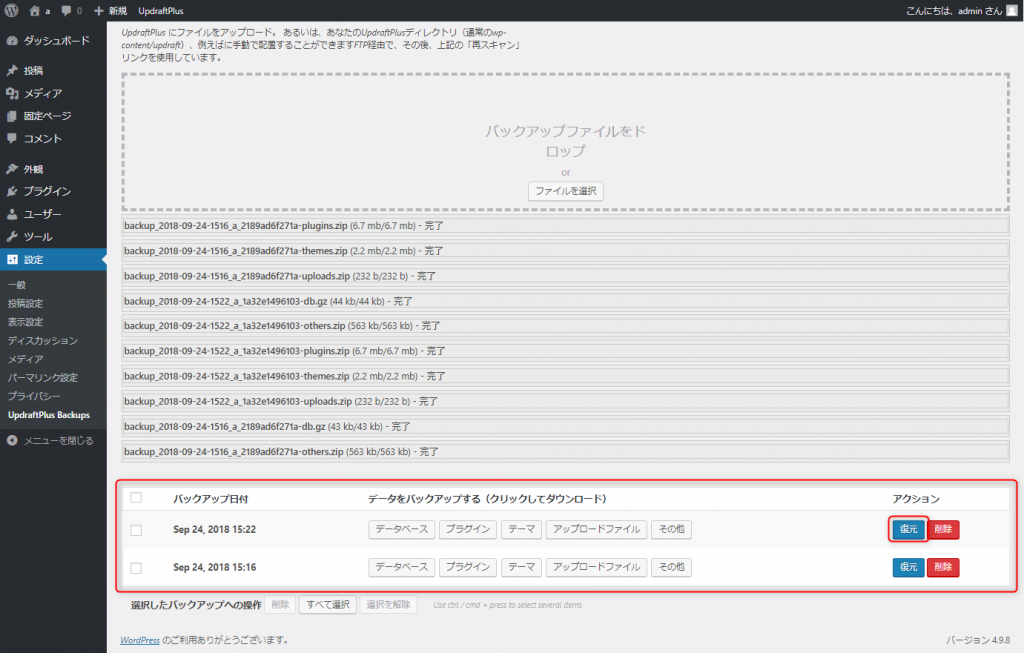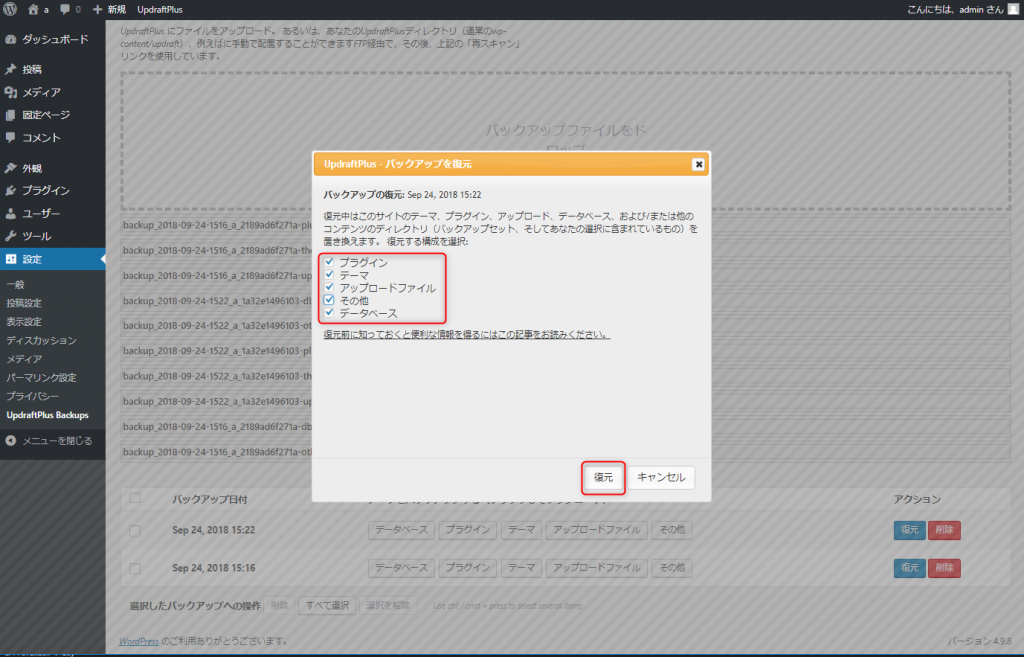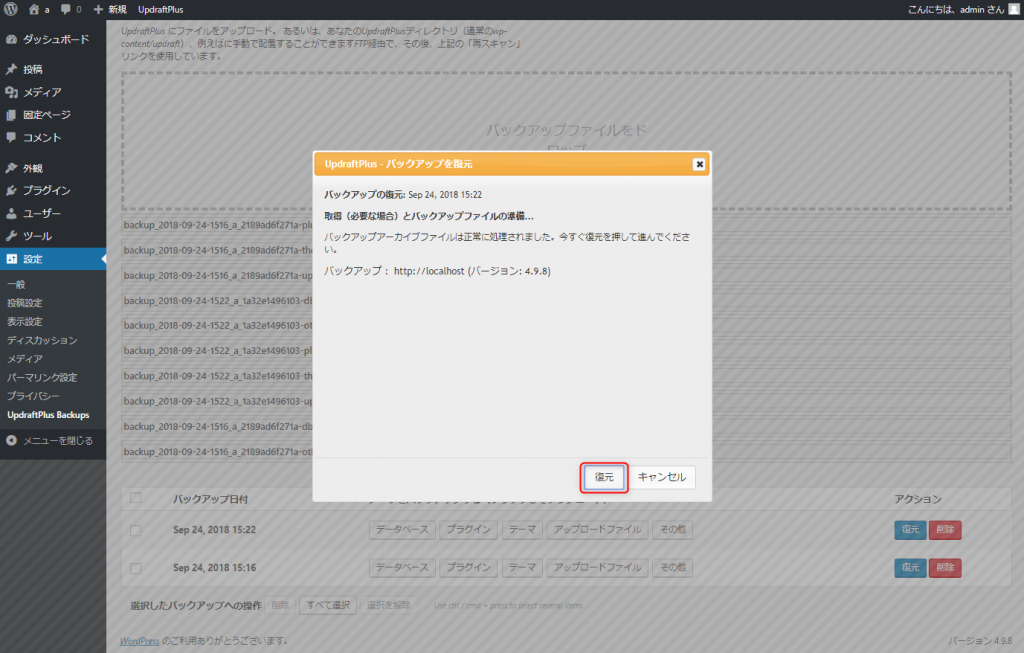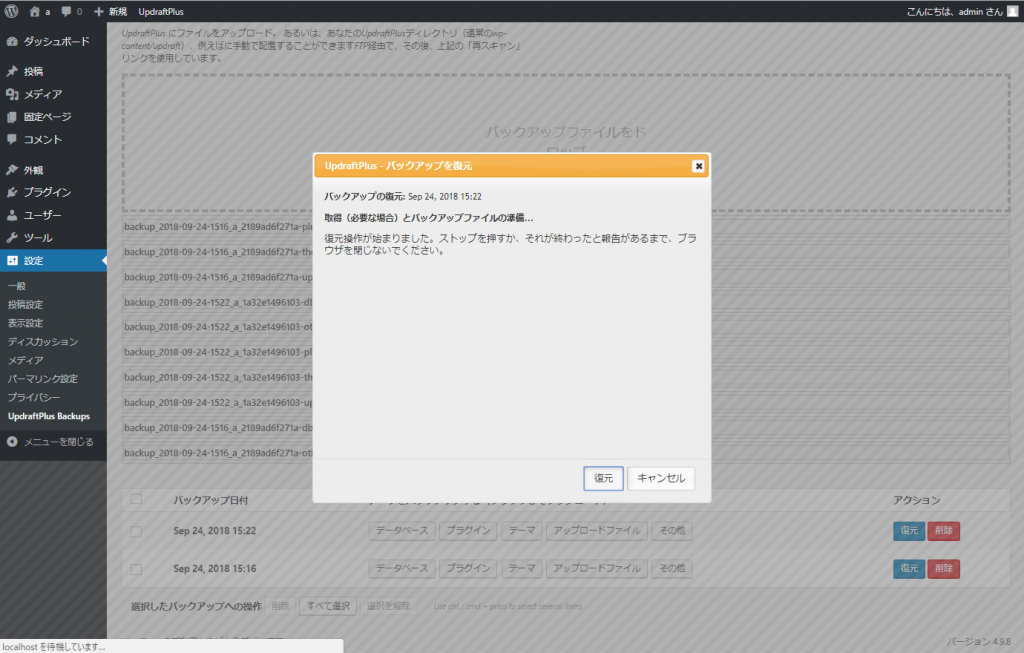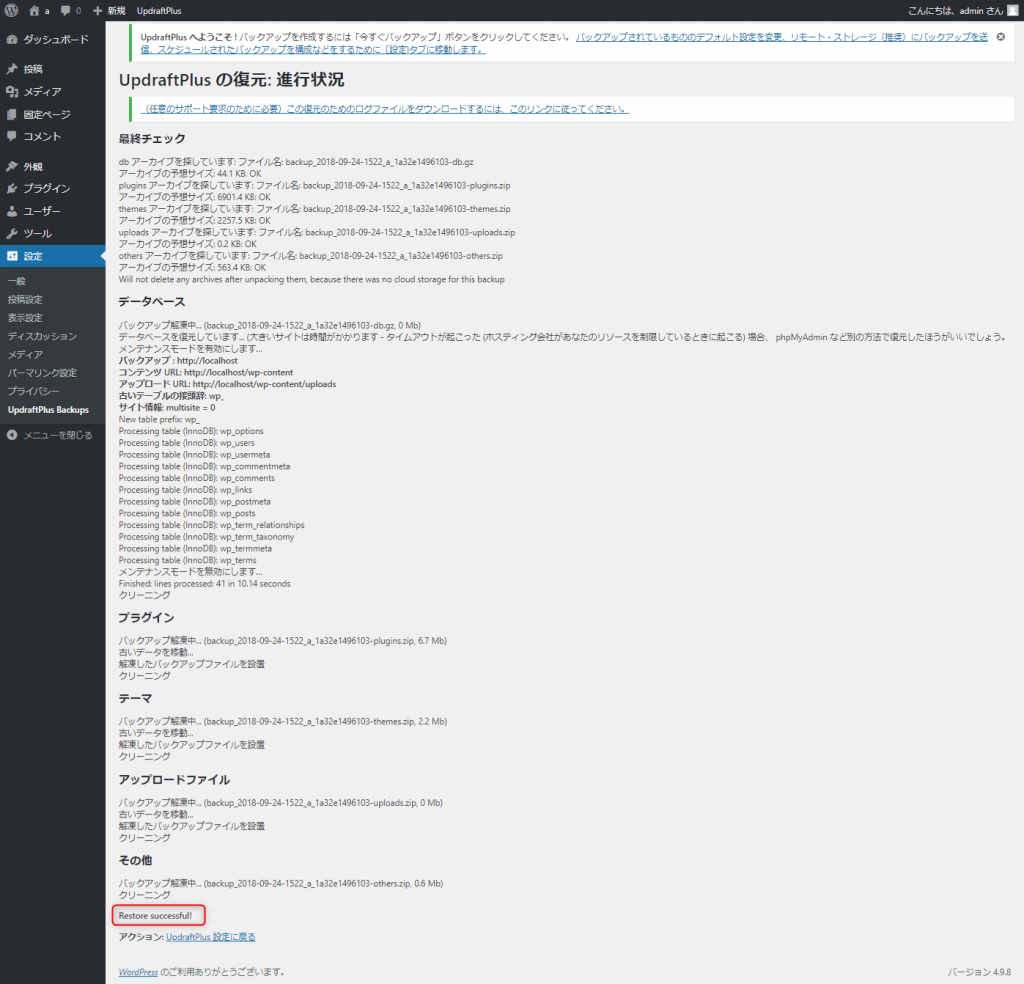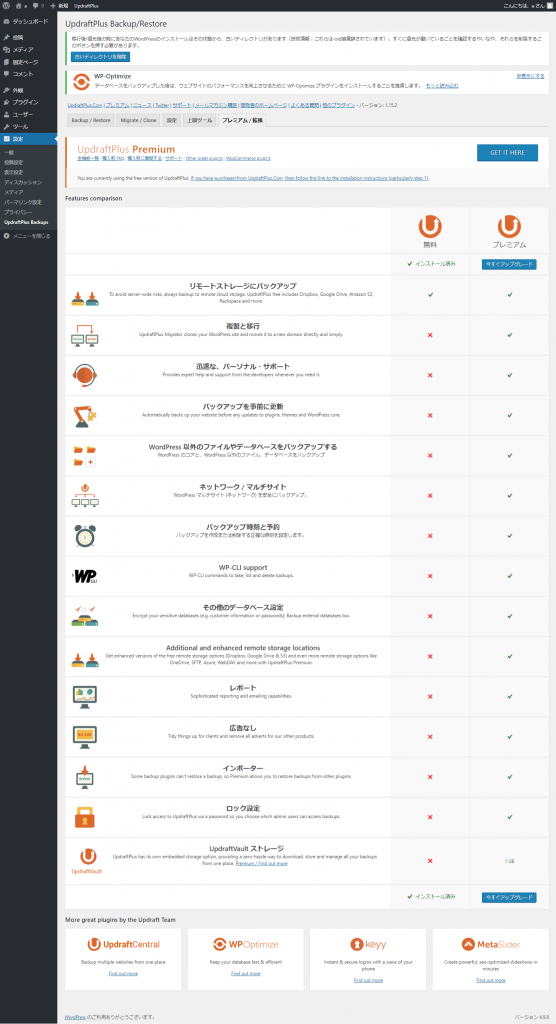WordPressでサイトやメディアを運営していく上で、大切な資産が増えると気になってくるのが、「もし、壊れたり消えたりしたら・・・どうしよう?」という悩みですよね?
そこで、今回は定期的にバックアップを行なって、何かあった時のために元の環境とデータに戻す(リストア)方法についてご紹介します。
複雑なバックアップやリストア作業が複雑だと途中で断念するかもしれませんが、今回ご紹介するのはバックアップやリストアが簡単にできるWordpressプラグインを使用した方法となりますので、ご安心ください。
Macが遅い&重い時の改善・対処方法とは?動作がおかしくなった場合の対処とメンテナンス方法(完全保存版)
MacのExcel(エクセル)が重い・クラッシュしてしまう時の対処方法
MacのWord(ワード)が重い・クラッシュしてしまう時の対処方法
バックアップやリストアが行えるWordPressプラグイン「UpdraftPlus」
今までのバックアッププラグインはバックアップが複雑だったり、リストア機能が無かったり、リストアに専門の知識が必要な場合がありました。
今回「UpdraftPlus」を推奨する理由は、バックアップやリストアが専門の知識が無くても簡単にバックアップやリストアが行えるためです。
また、各バックアッププラグインの比較サイトを確認すると他のバックアッププラグインと比較してできることが多いことも推奨する理由に挙げられます。
※比較はプレミアム(有料版)ですが、無料版でもバックアップやリストアは行なえます。
インストール方法
1|メニューから[プラグイン]>[新規登録]をクリックする
2|プラグイン検索に「UpdraftPlus」と入力し、検索する
3|検索結果から「UpdraftPlus」の「今すぐインストール」をクリックする
4|「有効化」をクリックし、「UpdraftPlus」を有効化する
設定詳細
有効化後のウィザードに従って、設定を行なってください。
1|「Press here to start!」をクリックする
2|バックアップするファイルを選択する
3|「変更の保存」をクリックする
手動でバックアップを行う場合
この方法は手動でバックアップを行う際の手順となります。
1|「今すぐバックアップ」をクリックする
2|バックアップ対象のファイルを選択し、「今すぐバックアップ」をクリックする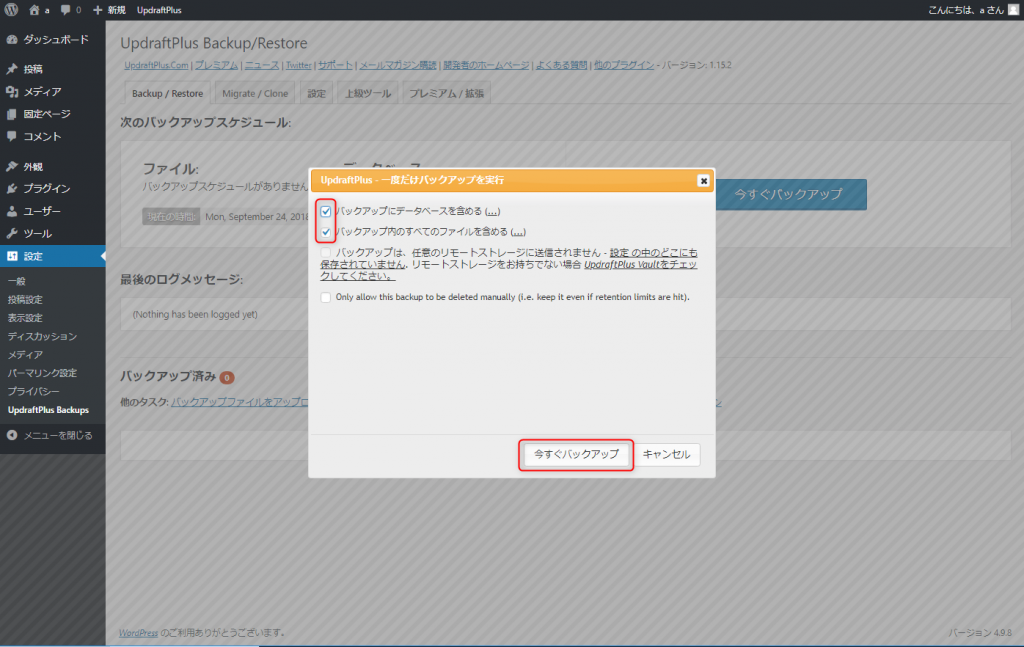
3|バックアップが開始される
4|バックアップの進捗を確認する ※途中で中止する場合は「停止」をクリックする
5|「閉じる」をクリックする ※クリックしなくても、自動的にダイアログが閉じられる
6|バックアップ済みに、バックアップの履歴が表示される
自動でバックアップを行う場合
1|メニューから、[設定]>[UpdraftPlus Backups]をクリックする
2|ファイルとデータベースのバックアップのスケジュールおよび保持するバックアップの個数を設定します
※バックアップの個数を大きくするとバックアップ容量が肥大する可能性があるので注意が必要です
おおよそインストール直後の状態で下記の容量が必要です
| ファイル | サイズ |
|---|---|
| DB | 約 50 KB |
| プラグイン | 約 7 MB |
| テーマ | 約 2.5 MB |
| アップロードファイル | 約 1 KB |
| その他 | 約 600 KB |
●バックアップ先
標準のバックアップ先は、Wordpressのインストール先フォルダの「wp-content」に「updraft」フォルダが作成され、その中にバックアップファイルが作成されます。
このバックアップ先フォルダは、UpdraftPlusの設定より行うことができます。
その他、各クラウドに保存することも可能です。
リストア
WordPressの環境が壊れた場合のリストアの手順になります。
もう一度、「Updraft Plus」のプラグインがインストールおよび有効化されていない場合は、インストールの項を参考に、再インストールしてください。
1|メニューから[設定]>[UpdraftPlus Backups]を呼び出します
2|バックアップ済みに、バックアップファイルが存在しない場合、退避したバックアップファイルをアップロードします
「バックアップファイルをアップロード」をクリックします
※クラウド上やローカルにある場合は、「リモートストレージを再スキャン」を行うと、クラウドおよびローカルの両方をスキャンしてくれます
3|退避したバックアップファイルを、Wordpressのアップロード先にドラッグ・アンド・ドロップします
4|アップロードしたバックアップデータから、リストアしたいバックアップデータの「復元」をクリックします
5|リストアするデータを選択し、「復元」をクリックします
6|「復元」をクリックします
7|『Restore successfull!』が表示されれば、リストア完了です
機能の拡張
既存の機能に加えて、
- バックアップのスケジュールを詳細に設定したい
- 複製や移行をしたい
など、機能を拡張する場合には有料版の「Updraft Plus Premium」を検討しても良いかもしれません。