Macで仕事をしていると、動作が遅くなった&重くなったと感じることはないでしょうか?
例えば、Chromeなどのブラウザが突然クラッシュしてしまったり、動画のストリーミング再生が途中で停止してしまったり、そもそも文字入力やマウスポインタの動きにタイムラグが発生してしまっていたりと。
普段使用しているMacが上記のような状態に陥ってしまうと、仕事にも支障が出てしまいます。
そこで今回の記事では、Macの動きに違和感を感じた時に改善・対処するためのメンテナンス方法をご紹介いたします。
Mac全般についてお悩みの方はこちらの記事を参照してください。
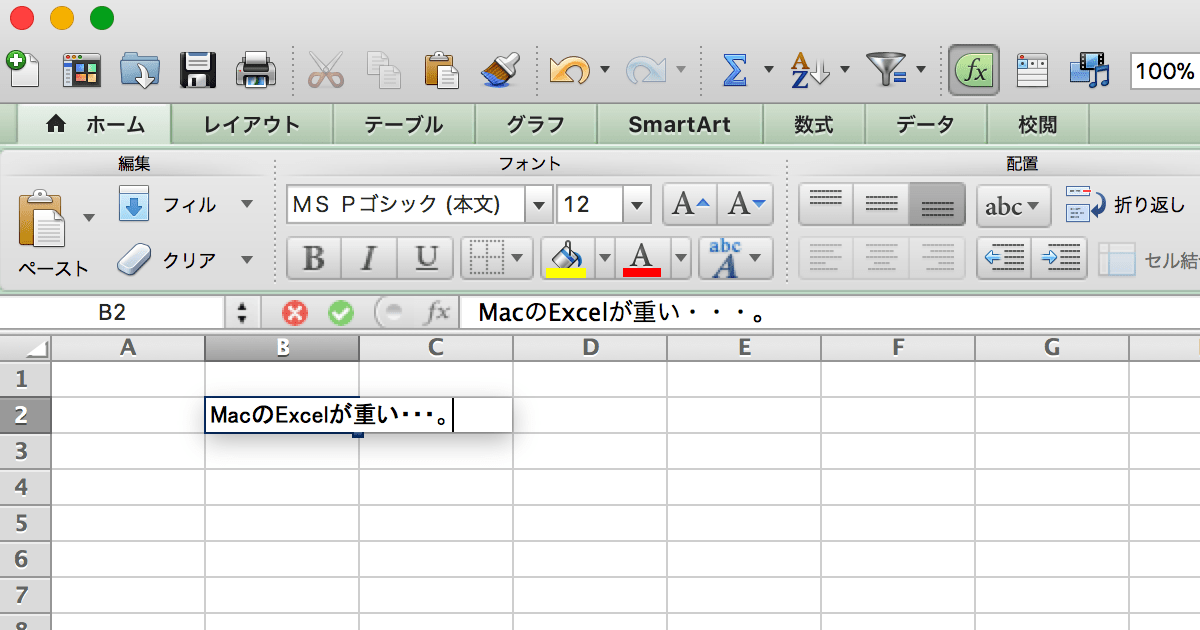 MacのExcel(エクセル)が重い・クラッシュしてしまう時の対処方法
MacのExcel(エクセル)が重い・クラッシュしてしまう時の対処方法 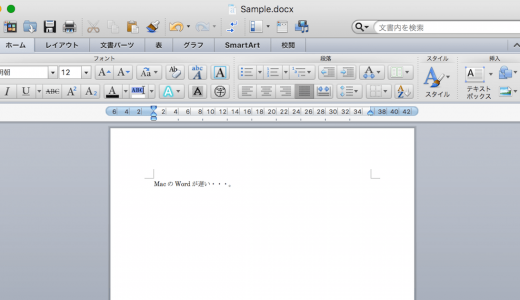 MacのWord(ワード)が重い・クラッシュしてしまう時の対処方法
MacのWord(ワード)が重い・クラッシュしてしまう時の対処方法 Macが遅い&重い時の改善・対処方法とは?動作がおかしくなった場合の対処とメンテナンス方法(完全保存版)
MacのExcel(エクセル)が重い・クラッシュしてしまう時の対処方法
MacのWord(ワード)が重い・クラッシュしてしまう時の対処方法
Macが遅い/重い時に試しておきたい5つの対処方法
Macの動作に問題があった場合には、まずは以下の5つを試しておきましょう。
1|Macをシステム終了/再起動する
Macの動作に違和感を感じたら、まず最初に試すべきはシステム終了もしくは再起動です。システム終了と再起動は、シャットダウンを行うか、再びMacの電源を入れるかの違いで、基本的には同じ働きをします。
普段は電源を落とすことがなく、スリープ状態での使用している場合には、このシステム終了/再起動で動作を改善できることが多いです。
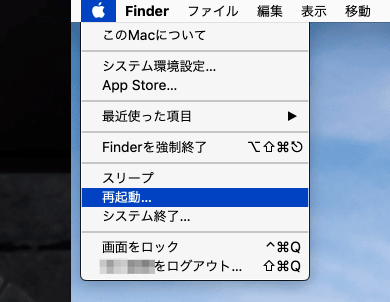
またシステム終了/再起動は電源周りの部品に対する負荷が大きくなる為に、頻繁に行うべきものではないとの見解がありますが、Appleのカスタマーサポートに問い合わせて見たところ、「システム終了/再起動は必ずしも必要な操作ではないが、定期的に1回/1週間程度で行えば、問題ない」との回答をいただきました。
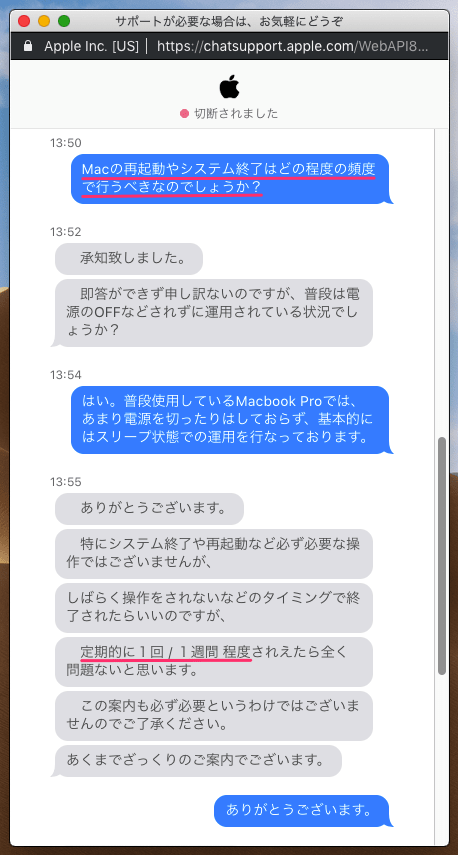
2|セーフブートで起動する
セーフブート(セーフモードと呼ばれることもあります)は、Macの起動方法の一つです。セーフブートは本来であれば、Macの起動が最後まで進まないというような問題や起動ディスクに関する問題を切り分けるための機能ですが、
- 起動ディスクを自己検証し、ディレクトリの問題を自動修復する
- システムキャッシュファイルを削除する
ということも自動的に行なってくれます。
そのため、Macの動作が不安定な時にセーフブートを試すと、元の快適な動作を取り戻せることが多いのです。
セーフブートの実行方法
- STEP.1Macをシステム終了する電源が切れていることを確認する
- STEP.2電源ボタンを押してMacを起動する
- STEP.3起動音(ジャーンという音)が聞こえたら「Shift」キーを押し続ける
- STEP.4Appleロゴとプログレスバーが表示されたら「Shift」を離す
セーフブートの詳細は、以下の公式ページにも掲載されていますので、参考にしてみてください。
参考 セーフモードを使ってMacの問題を切り分けるApple公式サポート
3|NVRAMまたはPRAMをリセットする
NVRAMまたはPRAMをリセットは、2.セーフブート起動によるMacの動作改善効果が見込めない場合に行なってみてください。
NVRAM(不揮発性ランダムアクセスメモリ、読み方はエヌヴィーラム)もしくはPRAM(パラメータRAM、読み方はピーラム)とは、Macが素早くアクセスできるように特定の設定情報を記憶しておくための記憶領域です。
NVRAMまたはPRAMに保存されている情報は
- 画面の解像度設定
- スピーカーやマイクの音量設定(入出力設定)
- 起動ディスクの選択設定
- 直近で発生したカーネルパニック情報
ですが、私が経験した中では、NVRAMまたはPRAMをリセットするタイミングは、セーフブート時に瞬間的なバーコード画面にあったり、画面表示が画面の上部から下部への表示になった等の明らかな動作不良の兆候が見られた場合のみです。
- STEP.1Macをシステム終了する電源が切れていることを確認する。
- STEP.2電源ボタンを押してMacを起動する
- STEP.3「command + option + P + R」の4つのキーを同時に押し続け、グレーの画面が表示するまで待つ
- STEP.4Macの再起動音(ジャーンという音)が2回聞こえるまでは、「command + option + P + R」を押し続ける
- STEP.42回の起動音が聞こえたら、「command + option + P + R」を離す
4|Time Machineのバックアップを停止する
Time Machineのバックアップが動作している間はMacの動作が重くなります。バックグラウンドでTime Machineが動作してしまうような設定により、作業中のMac動作に影響が生じてしまうようであれば、バックアップの停止を行うと良いです。
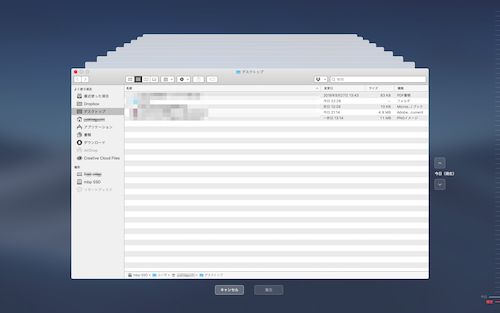
5|外部ディスプレイを取り外す
デュアルディスプレイの仕事環境だと、確かに・・・いや間違いなく作業効率が上がります。ですが、デュアルディスプレイがCPU/GPUの負荷が高まってしまうことも事実です。Macがほとんど動かなくなってしまうような自体に陥ってしまった場合には、外部出力端子を抜き、デュアルディスプレイをやめてみてください。
またデュアルディスプレイ使用下で日常的にMacが遅くなってしまうような状態が続くようであれば、CPUの処理性能やメモリの空きが不足しているということになります。もし外部ディスプレイの取り外しで、Macの動作が快適に変わるようであれば、作業環境の見直しが必要です。
Macを快適に動作させるために必要な日々のメンテナンス方法
Macを快適に動作させるためには、日々のメンテナンスも重要です。以下5つのメンテナンスが行えていないようであれば、Macに不要な負荷を掛けてしまっている可能性が高いので、一度見直しを行っておきましょう。
1|デスクトップは常に綺麗に保つ
デスクトップにファイルが多く存在していると、少なからずサムネイルのプレビューがキャッシュ領域を圧迫します。ファイルはデスクトップに直置きせずに、デスクトップ以外のドキュメントフォルダに格納するようにしてください。
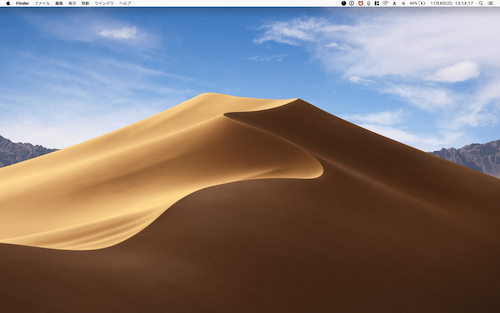
2|1週間に1回はシステム終了/再起動を行う
あくまで目安となりますが、Macの動作を快適に保つためには、定期的なメンテナンスとして「1週間に1回はシステム終了/再起動を行う」と考えておくべきです。
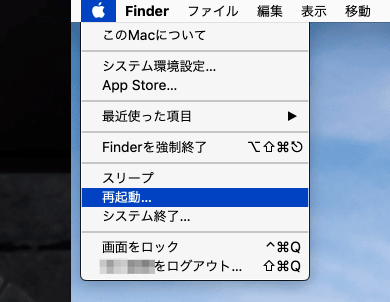
3|不要なアプリケーションは削除する
使用していないのアプリケーションは、定期的にMacintosh HD>アプリケーションから削除するようにしましょう。
アプリケーションの削除は、Macintosh HD>アプリケーションの中から不要なものを削除するだけでは不十分です。Macでは、そのアプリに関する設定ファイルまでは削除することができません。ただし、サードパーティ生のアプリケーションを使用することで、完全削除を実現することができます。
私の場合は、「App Cleaner & Uninstaller」というアプリを使用しています。
ただし、初心者の方は必要なファイルやアプリケーションを誤って削除してしまう可能性がありますので、アプリケーションの削除はおすすめできません。
また不要なアプリケーションの削除は、macOSの「Sierra」「High Sierra」「Mojave」であれば、内蔵されているストレージ管理ツールでも対応することができます。
このストレージ管理ツールでは、多くの容量を使用しているアプリケーションおよびファイルなどを効率的に見つけ、ストレージの整理することができるようになっています。
ストレージ管理ツールの使用方法は以下を参考にしてください。
OS内蔵のストレージ管理ツールの使用方法
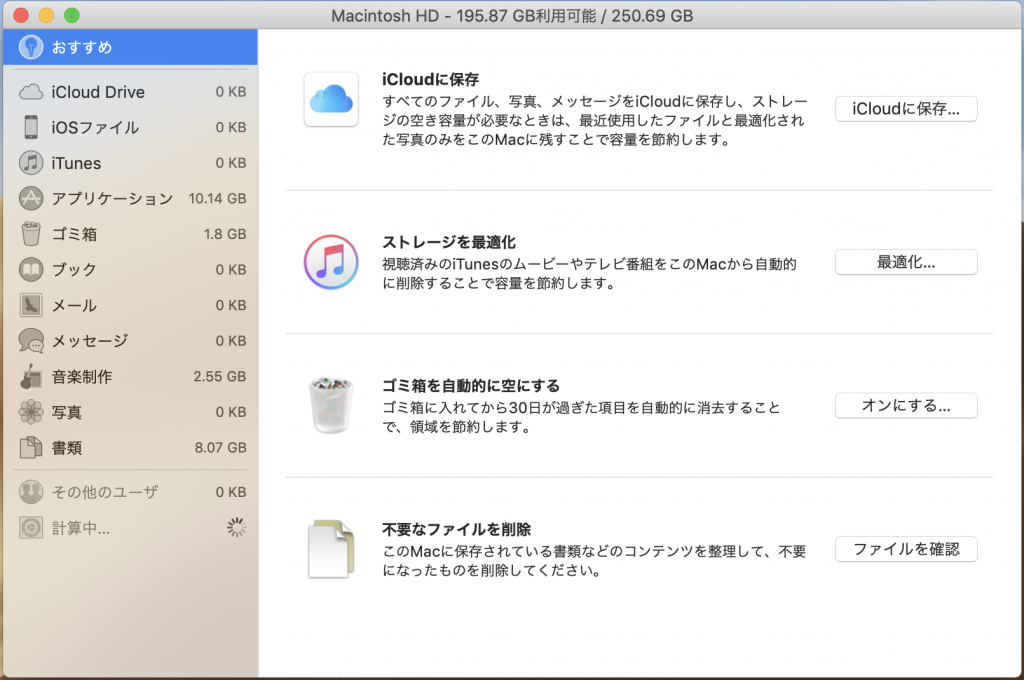
ストレージ管理ツールを使用すれば、不要なアプリケーションやファイルなどを簡単に探し出し、削除することができます。
左側のメニューをそれぞれ選択すると、アプリケーションやファイルの一覧が表示されますので、削除したいものを選択し、右下の削除ボタンをクリックするだけです。
サイズや最終アクセス日時によるソートができますので、不要なアプリケーションやファイルを探しやすいというのが特徴です。
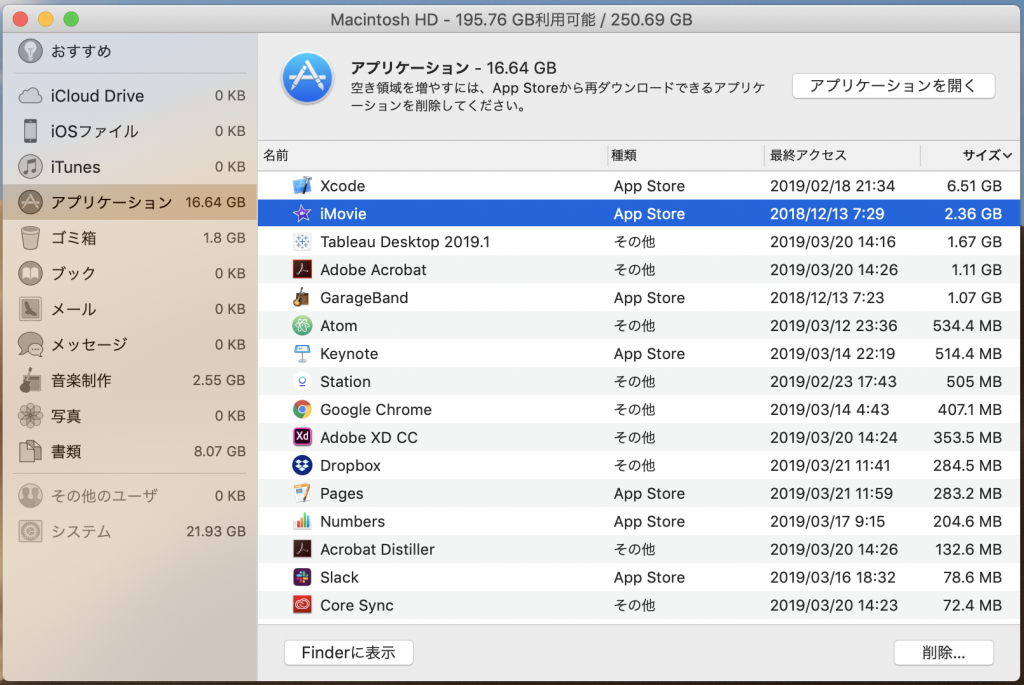
ただし、このストレージ管理ツールは、通常のアプリケーション一覧には表示されておりません。
ストレージ管理ツールを使用するためには、以下のいずれかの方法でアクセスする必要があります。
1|Spotlightから検索する方法
- STEP.1SpotlightをCommand+Spaceキーで立ち上げ、「Storage Manegement.app」を検索する
- STEP.2ストレージ管理ツールが表示される
2|アップルロゴからアクセスする方法
- STEP.1アップルロゴ>このMacについてをクリックする
- STEP.2ストレージタブ>管理をクリックする
- STEP.3ストレージ管理ツールが表示される
4|ブラウザキャッシュを削除する
Macにおいて、もっとも負荷が少ないブラウザはSafariですが、Chrome/Safari/FireFoxのいずれもメモリを大量に消費するアプリケーションであることは間違いありません。そのため、ブラウザで保持しているキャッシュは定期的に削除することをおすすめします。
各ブラウザのキャッシュ削除方法はバージョンおよび使用環境によって異なりますので、参考リンクのみをご紹介いたします。
5|Dockを再起動する
アプリケーション>ユーティリティ>ターミナルを起動し、「killall Dock」と入力してDockを再起動してください。
Macを快適に動作させるための設定方法
Macが快適に動作するための環境設定は整っていますか?Macのパフォーマンスを向上させるためには、CPU/GPUの負荷を上げないこと・メモリの消費を抑えることが大前提です。これらは基本設定を見直すことで改善することができるので、Macを快適に使いたいという方は、是非一度試してみてください。
1|通知センターの連携アプリケーションを減らす
システム環境設定>通知より使用していないアプリケーション通知は「通知なし」もしくは通知方法をできる限り制限してください。バックグランドで待機しているアプリケーションが減るため、CPUおよびメモリ領域の確保に役立ちます。
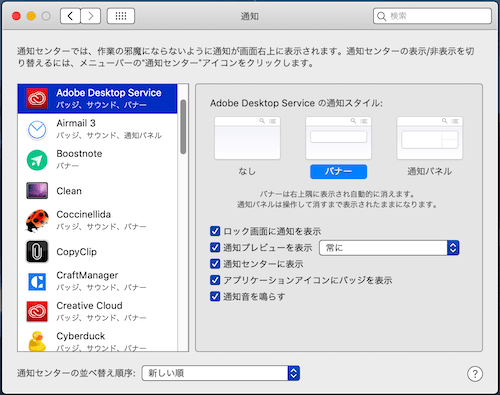
2|Dockの表示設定を変更する
DockはCPUに負荷を掛けてしまいます。個人的には以下の設定がおすすめですが、好みもありますので、以下を参考にしてみてください。
システム環境設定>Dockから設定の変更が可能です。
ちなみに・・・
- ウィンドウをアプリケーションにしまう(無効)、起動中のアプリケーションを表示(無効)、Dockを自動的に表示/非表示(無効)
- ウィンドウをアプリケーションにしまう(無効)、起動中のアプリケーションを表示(無効)、Dockを自動的に表示/非表示(有効)
- ウィンドウをアプリケーションにしまう(有効)、起動中のアプリケーションを表示(無効)、Dockを自動的に表示/非表示(有効)
の順におすすめの設定ですが、僕は3の設定でMacを使用しています。
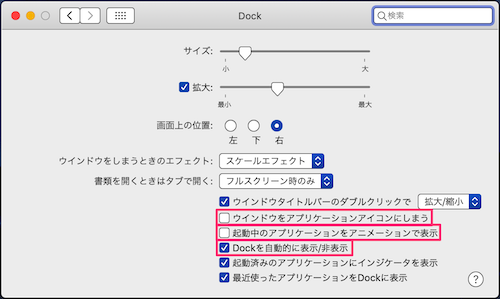
残念ながらDockは以下のように3の設定であってもメモリを大量に消費するアプリケーションの一つなので、注意が必要です。
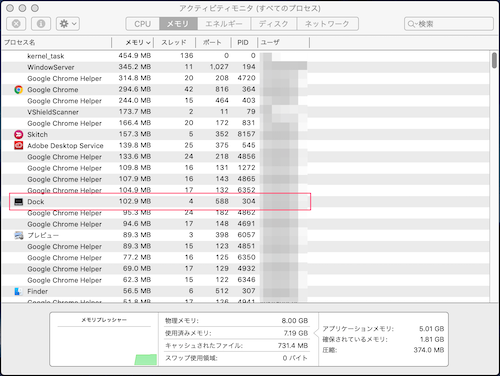
3|ディスクのアクセス権を定期的に修復する
Launchpad>ディスクユーティリティを起動し、「First Aid」を実行してください。ディスクのアクセス権に問題があると、Macのパフォーマンスが低下してしまうことがあります。
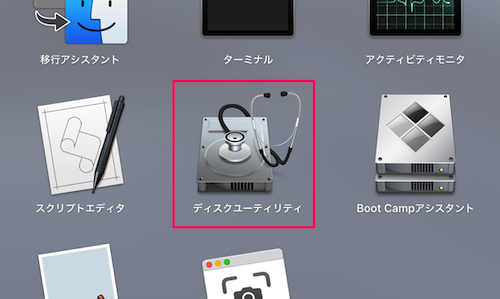
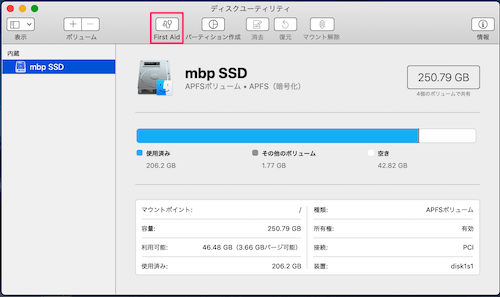
4|ディスプレイの表示設定を変更する
システム環境設定>アクセシビリティを起動し、ディスプレイ項目を選択して⑴「コントラストを上げる」 or ⑵「透明度を下げる」を設定しておきましょう。⑴>⑵ですが、体感値での差はありません。おすすめの設定は⑴>⑵ですが、好みで決めていただいて問題ないと思います。
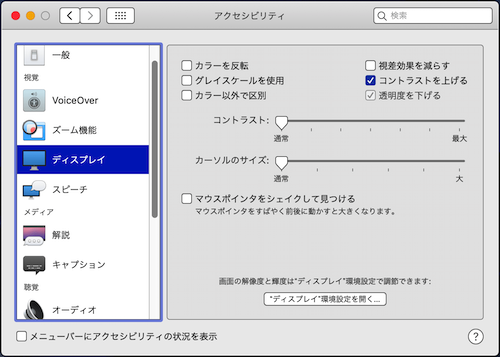
5|ダウンロードフォルダ内のファイルは定期的に削除する
ダウンロードフォルダ内の不要なデータは定期的に削除するようにしましょう。ダウンロードしたファイルはメモリ領域を使用しています。
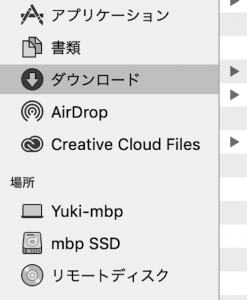
6|ゴミ箱内のファイルは定期的に削除する
ゴミ箱フォルダ内の不要なデータは定期的に削除するようにしましょう。削除したファイルであっても、ゴミ箱フォルダ内に存在していると、ファイルはメモリ領域を使用しています。
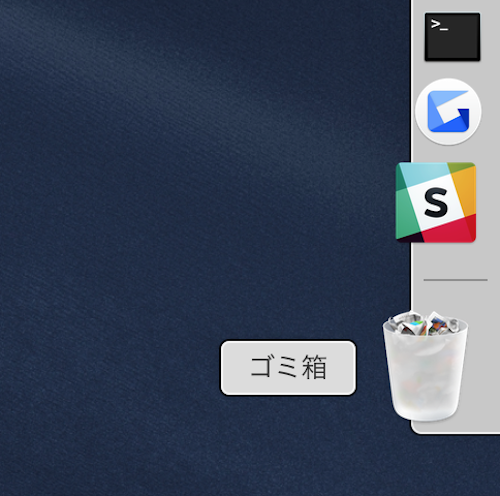
7|Time Machineの自動作成を切る
Time Machineがバックグラウンドで動作してしまうとCPUの負荷が一時的に高くなります。そのため、Macを常に快適に使いたいのであれば、「バックアップの自動生成」をOFFにするべきです。ただし、バックアップの作成を手動で行わなければいけないということでもありますので、初心者の方にはおすすめできません。
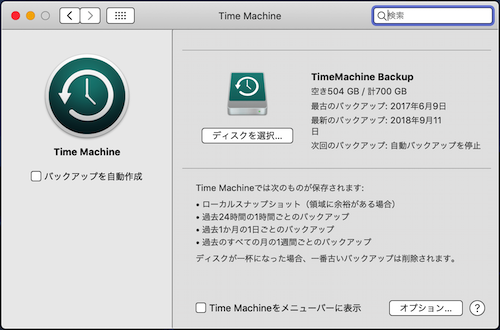
8|メモリ解放アプリを使用する
Macのメモリ解放アプリであれば、「FreeMan」というMacOS向けのアプリケーションがおすすめです。メモリの空き領域の残量に応じて、自動的にメモリのリフレッシュを実行してくれます。
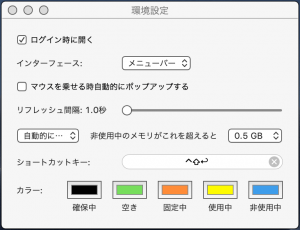
9|Bluetoothを使用しない場合はオフ設定にする
私の場合はAirPodsを使用しているために、Bluetoothは常時オンの状態ですが、日常的にBluetooth接続を行わない場合にはOFFにしておくべきです。スマートフォンでも同じですが、常時接続先を探しているとMac本体への負荷が多少なりとも上がります。
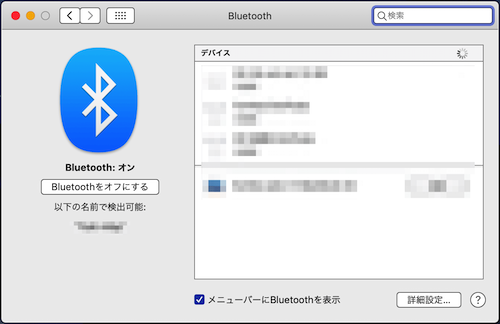
10|システムソフトウェアを定期的にアップデートする
使用中のmacOSのマイナーバージョンが最新版になっているかどうかを常に意識しておくと良いでしょう。使用中のOSのマイナーバージョンが上がることでパフォーマンス向上とセキュリティ強化が期待できるかもしれません。(詳細は都度アップデート内容を確認する必要があります。)
ここ数年では、Appleが無償提供するmacOSのメジャーバージョンが増えてきており、OS X Mavericks/OS X Yosemite/OS X El Capitan/Sierra/macOS High Sierra/macOS Mojaveなどが続々とリリースされています。
OSのアップデート(特にメジャーバージョンのアップデート時)には、対象バージョンの脆弱性情報の事前調査やパフォーマンス状況(使用しているMacのスペックとの相性などの評判)などの事前確認が必要となりますが、そういったことがあまりよくわからない*1という方は、(自己責任で)マイナーアップデートを実施して良いのではないでしょうか?
OSのマイナーアップデートとは、OS X Mavericks/OS X Yosemite/OS X El Capitan/Sierra/macOS High Sierra/macOS Mojaveのアップデートとは異なる(このアップデートをメジャーアップデートという)「10.**.**」のことを指します。
OSの確認方法
ご自身のOSバージョンの確認方法は以下を参考にしてみてください。
- STEP.1Macを起動した状態で左上のAppleマークをクリックするメニュー内に表示されている「このMacについて」をクリックする
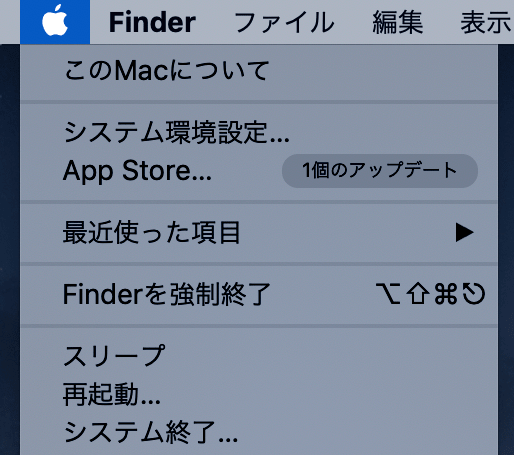
- STEP.2Macのバージョンを確認する表示されているOSのバージョンを確認する
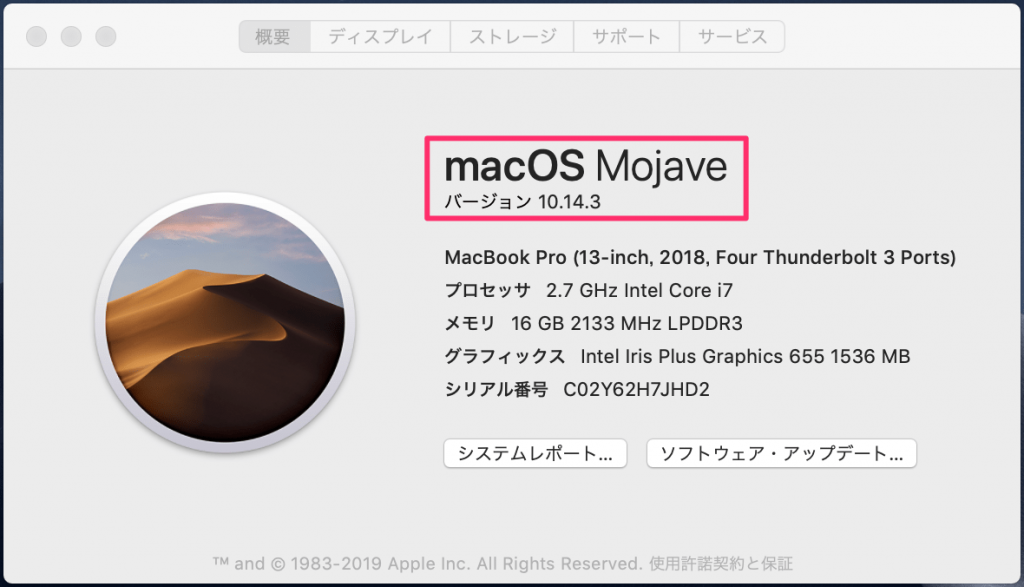
OSアップデートの実施方法
ご自身のOSのアップデート方法は以下を参考にしてみてください。
参考 Mac のソフトウェアをアップデートする方法Apple サポート- STEP.1「システム環境設定」を開く
- STEP.2「ソフトウェアアップデート」をクリックする現在のOSの状態を自動的に確認します。アップデートがある場合は更新してください。
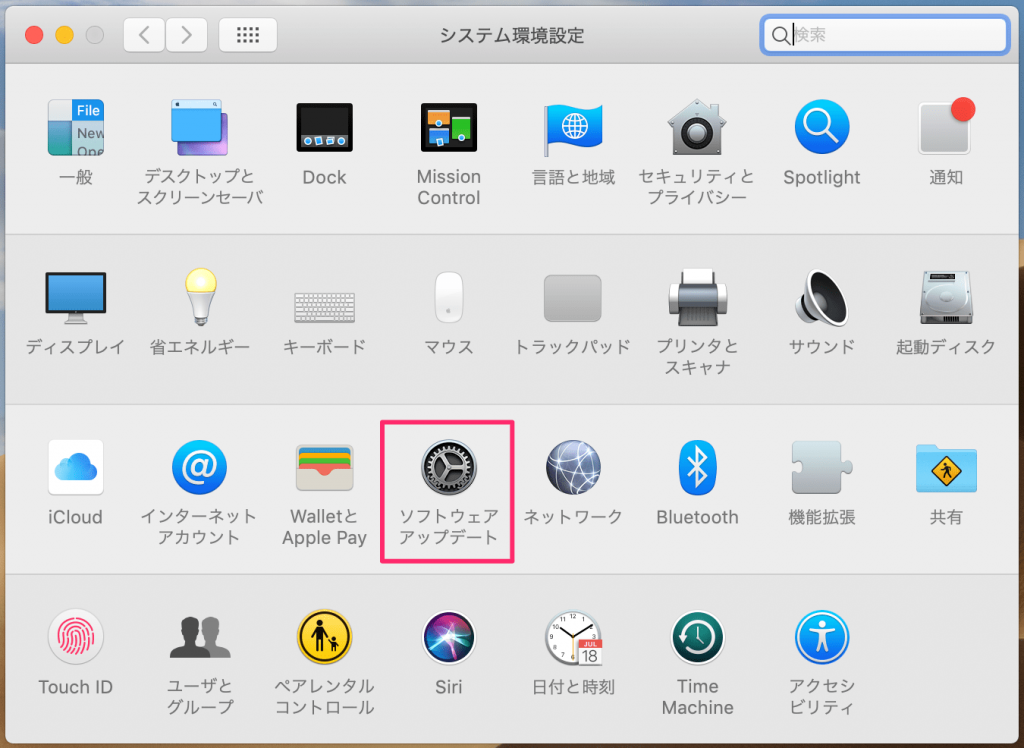
おわりに
初心者の方はMacが重くなったからといって、システム構成やアプリケーション・フォルダの意味がわからない状態で、上記をやたらと試さないように十分にご注意ください。
特にご注意いただきたいのは、アプリケーションの削除とTime Machineの動作変更くらいですが、Macが動作しなくなってしまう・・・なんていう自体に陥らないようにしていただければと思います。
ちなみに、私の場合は「Macが遅い/重い時に試しておきたい5つの対処方法」と「Macを快適に動作させるために必要な日々のメンテナンス方法」でご紹介したメンテナンス方法は3ヶ月に1度程度の頻度で行っています。「Macを快適に動作させるための設定方法」でご紹介したメンテナンス方法については、1ヶ月に1度です。
このような日々のMacメンテナンスを実施することで、常に快適な作業環境を維持することができます。しっかりと覚えておきましょう。



