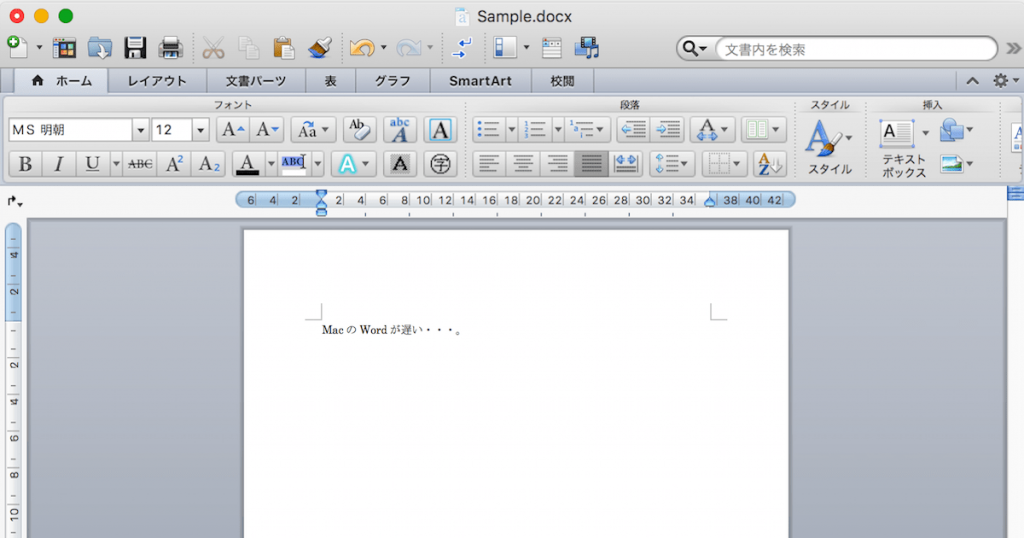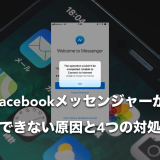MacのWordって時々どうしようもないくらいに動作が重くなったり、立ち上げるたびにクラッシュを繰り返してしまう・・・そんな事象に遭遇したことはありませんか?
プライベートでのMacの使用中ならまだしも、仕事で使用中にWordの調子が悪くなってしまうと、本当に困ってしまう事があります。
今回はそのような問題が発生した時にも簡単に、誰でも解決できるようにMacのWordの対処方法を説明いたします。
Mac全般についてお悩みの方はこちらの記事を参照してください。
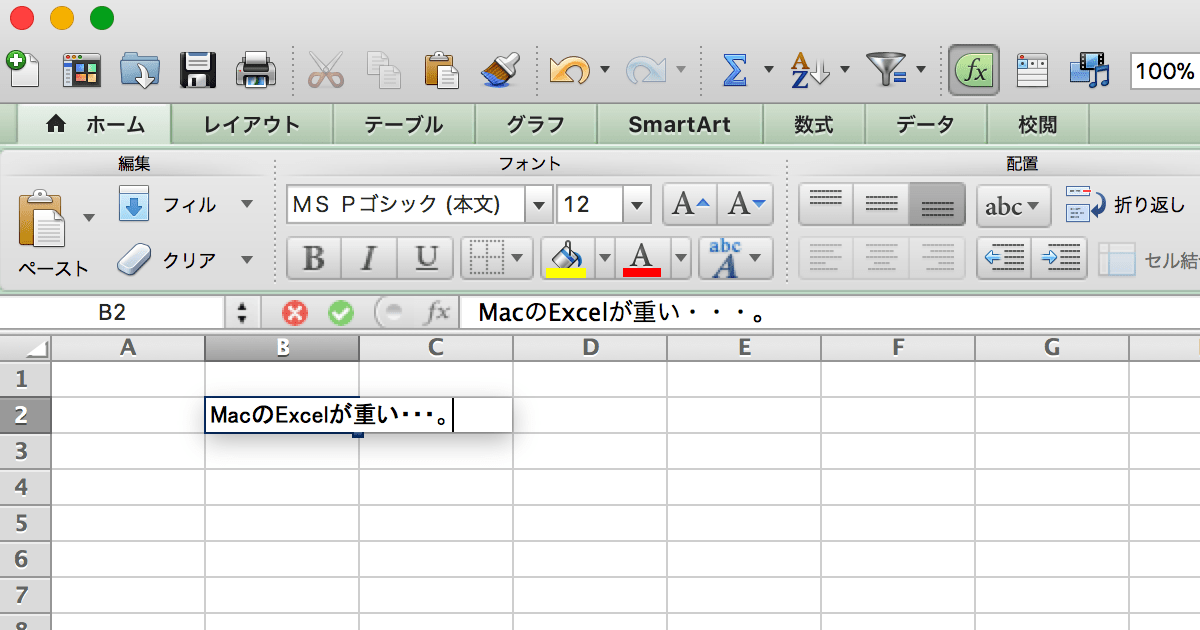 MacのExcel(エクセル)が重い・クラッシュしてしまう時の対処方法
MacのExcel(エクセル)が重い・クラッシュしてしまう時の対処方法  Macが遅い&重い時の改善・対処方法とは?動作がおかしくなった場合の対処とメンテナンス方法(完全保存版)
Macが遅い&重い時の改善・対処方法とは?動作がおかしくなった場合の対処とメンテナンス方法(完全保存版)
Macが遅い&重い時の改善・対処方法とは?動作がおかしくなった場合の対処とメンテナンス方法(完全保存版)
MacのExcel(エクセル)が重い・クラッシュしてしまう時の対処方法
MacのWord(ワード)が重い・クラッシュしてしまう時の対処方法
目次
【Check List】MacのWordが重い/クラッシュしてしまう時の対処方法
- ストレージの容量が不足していないか?
- Wordファイルを互換モードで開いていないか?
- 重複フォントは修正してあるか?
- 環境設定ファイルの削除を試したか?
- キャッシュファイルの削除を試したか?
対処方法①|ストレージの容量を確認
ストレージの容量が不足している状態の場合、Macの処理速度が遅くなってしまいます。アプリケーションを起動しすぎていたり、常に同期を行うようなアプリケーション(例えば、Dropboxなど)を使用している場合には、多くのストレージを使用していることが多いです。
手順1:左上のステータスバー上の🍎マークをクリックする

手順2:このMacについてを選択する
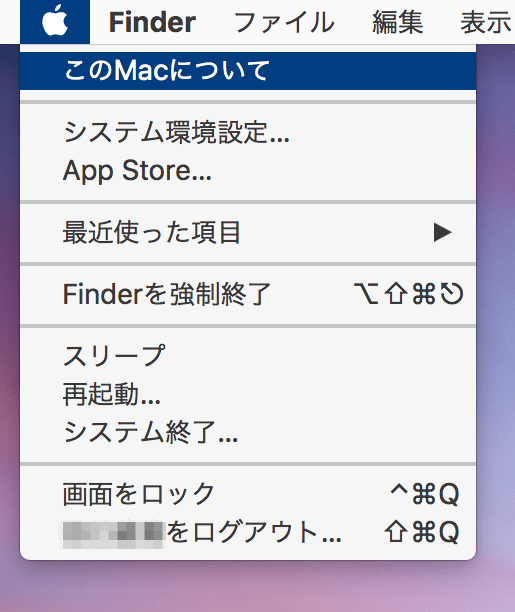
手順3:画面が表示されたら「ストレージ」タブを選択する
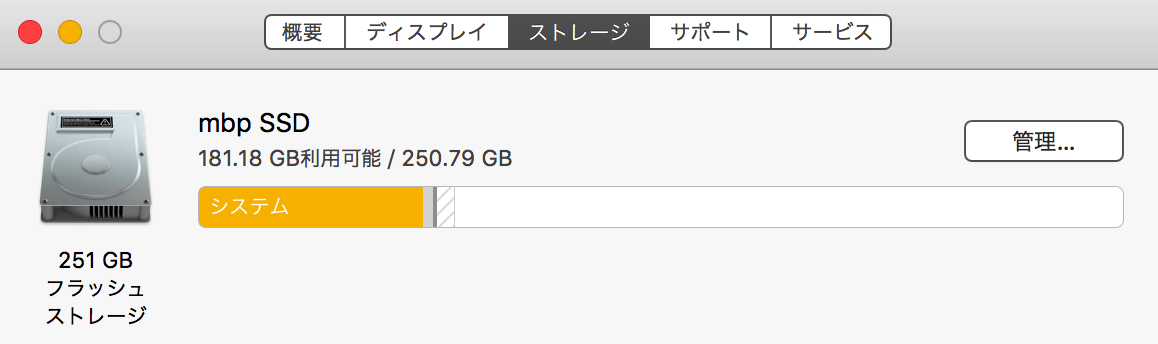
対処方法②|Wordのバージョンに合わせたファイルで展開
Wordファイルをインストールされているバージョンと異なるバージョンで開いている場合、ファイル名の横に[互換モード]という表示がされます。互換モードで展開している場合には、Wordファイルそのものが重たくなってしまい、文字入力の遅延やクラッシュを引き起こすことがありますので、以下手順でファイルをインストールされているWordのバージョンに合わせた上で、再保存するようにしましょう。
なお、.docファイルと.docxファイルでは対処方法が異なりますので、注意しておいてください。

Wordファイルが「.docファイル」の場合
拡張子が「.doc」である場合、互換モードで展開されることが想定されます。「.doc」という拡張子はWord2003までのファイルに付く拡張子となりますので、Word2016が最新となっている現在においては、かなり前のアプリケーションであることは間違いありません。また、拡張子が「.docx」だとしても、Word 2007(Win) 、Word 2010(Win)で作られたファイルは、Word2013とWord 2016と大きく仕様が異なります。そのため互換モードで動作することになってしまいます。このような状態となってしまった場合には、新しいファイル形式にて、ファイルを保存してから再展開すると良いでしょう。
手順1:Wordメニュー>名前を付けて保存からウィンドウを開き、「Word 97-2004 (.doc)」から「Word 文書(.docx)」に変更してから保存してください。
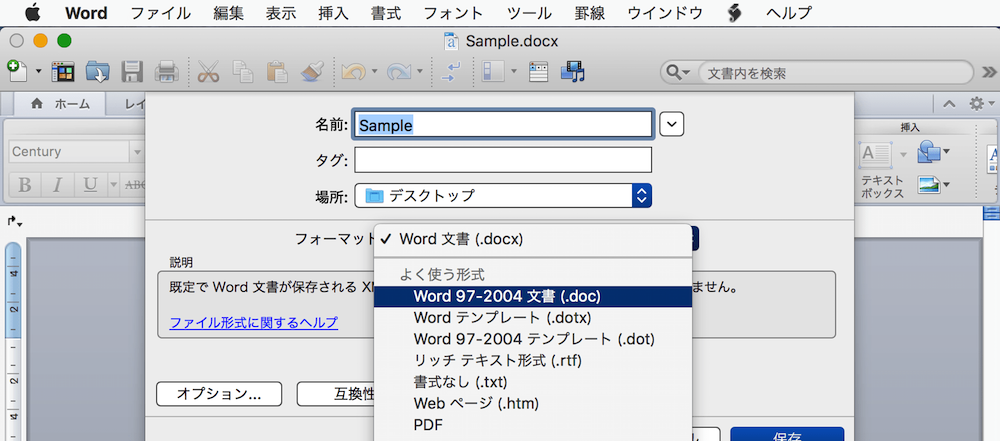
手順2:Wordの動作が改善しているかどうかを確認してください。
Wordファイルが「.docx」ファイルの場合
手順1:Wordメニュー>名前を付けて保存からウィンドウを開き、「Word 文書(.docx)」から「Word テンプレート(.docx)」に変更してから保存してください。
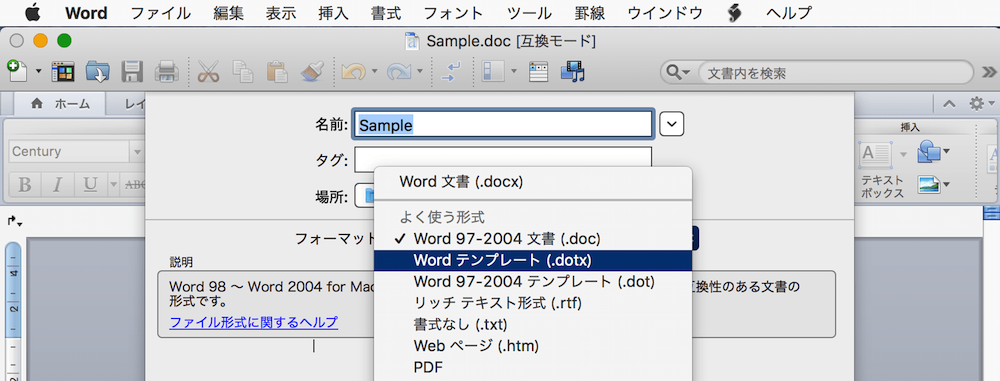
手順2:Wordの動作が改善しているかどうかを確認してください。
対処方法③|重複フォントの修正
手順1:まず、Wordを終了してください。
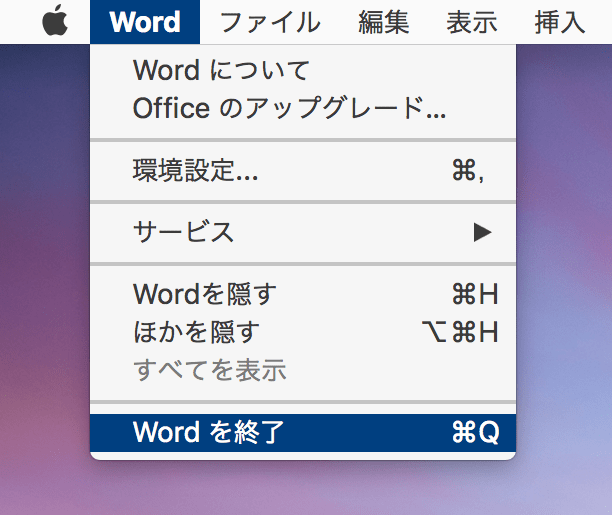
手順2:アプリケーションからFont Bookを開いてください。
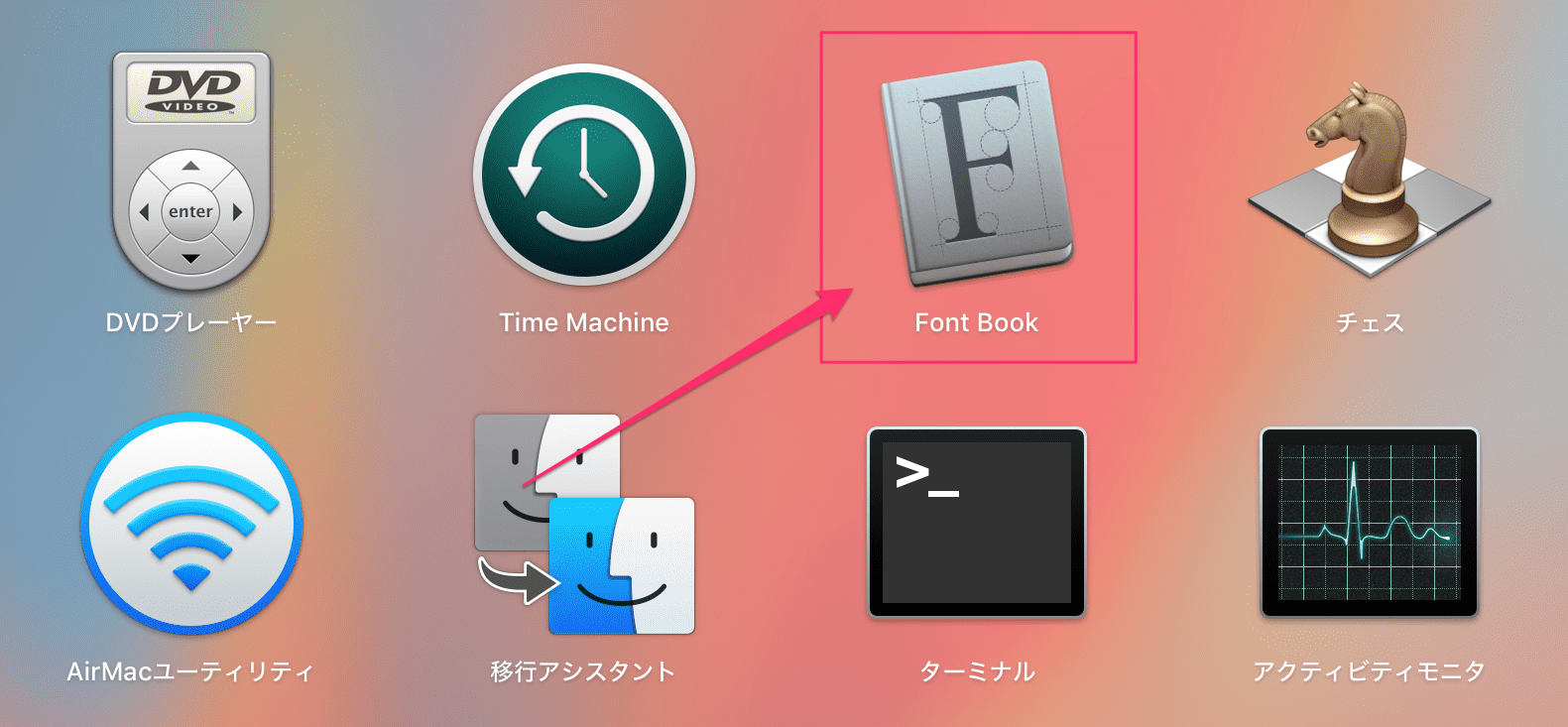
手順3:すべてのフォントをクリックしてください。
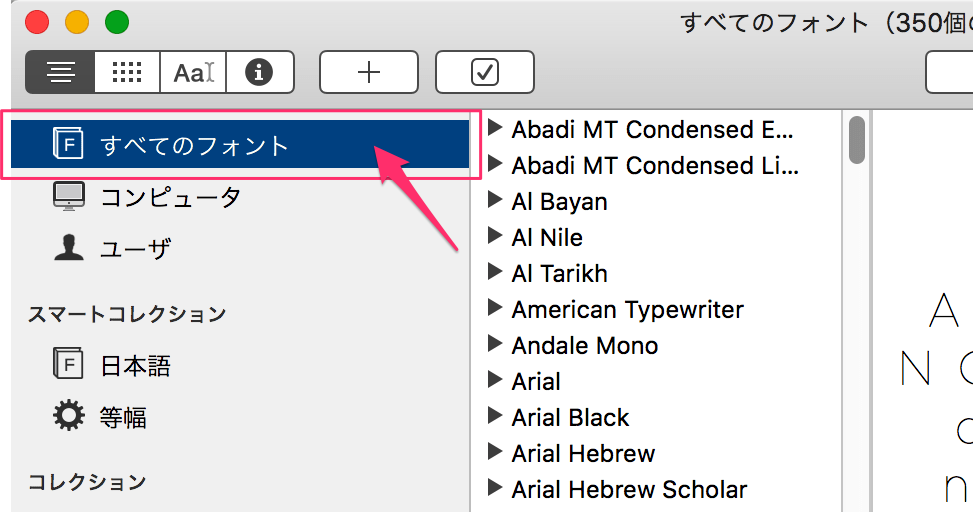
手順4:すべてのFontを選択してください。(Macのショートカットキーはcommand+A)
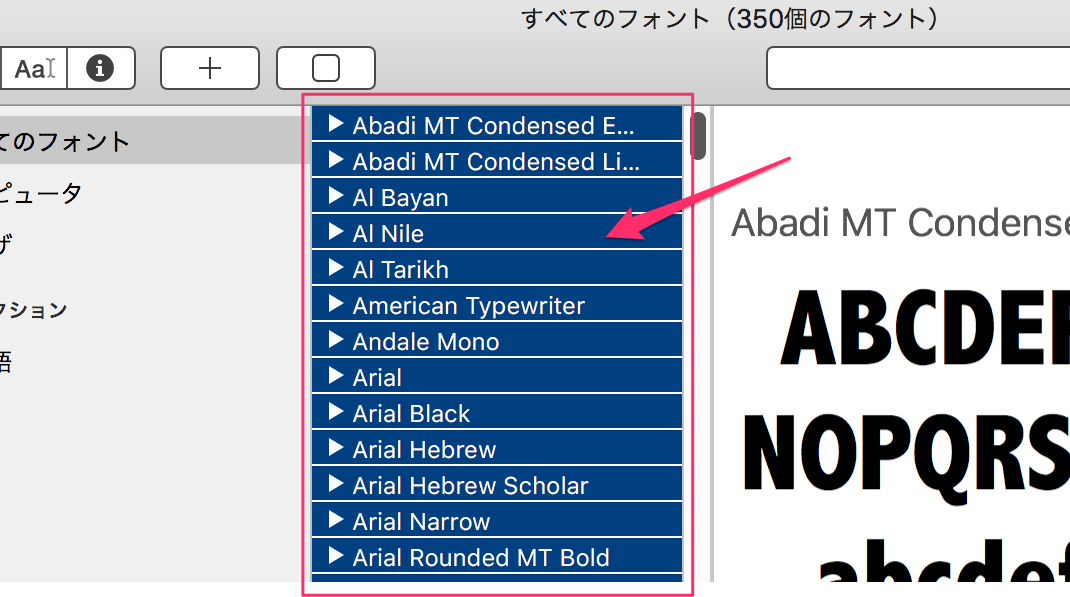
手順5:右クリックでメニューを表示し、「フォントを検証」をクリックしてください。
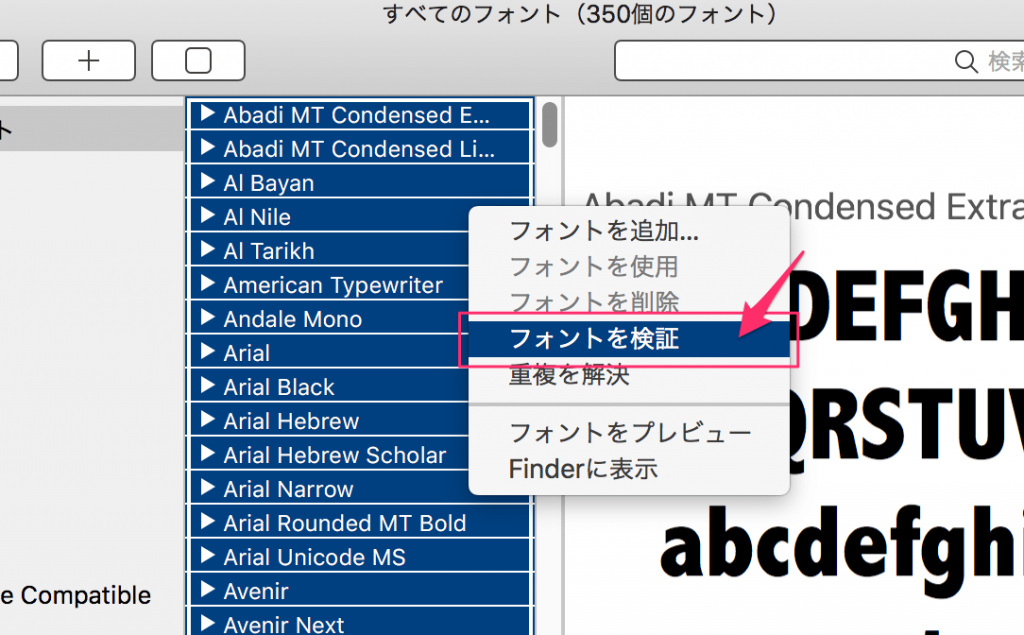
手順6:フォントの検証が始まります。完了するまで待ってください。
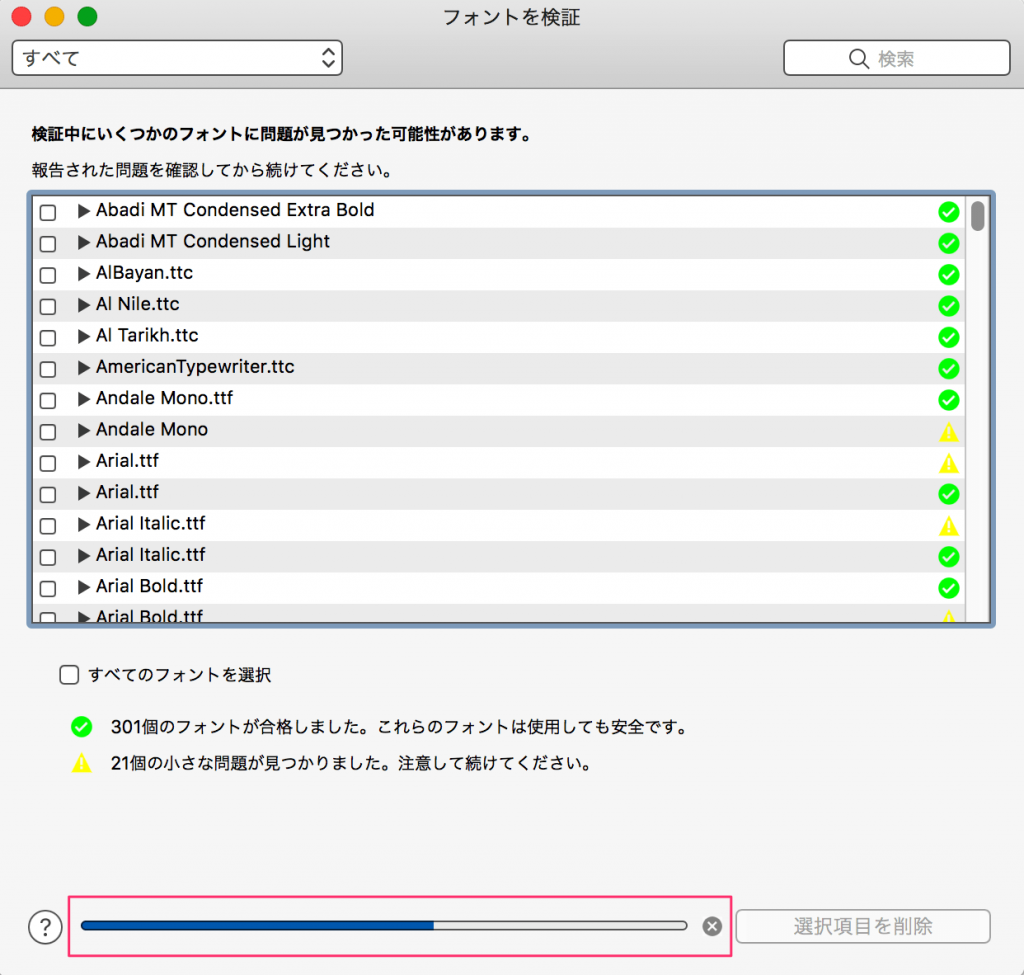
手順7:重複項目は自動で「切」となるため、何もせずにフォントを検証ウィンドウを左上の「×」で閉じてください。

手順8:すべてのフォントウィンドウに戻り、重複していたフォントの「▶︎」を開くと、重複項目が「切」になっていることを確認できます。これで重複フォントの削除は完了です。
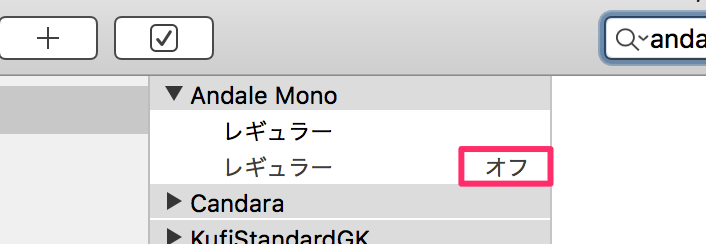
手順9:Wordの動作が改善しているかどうかを確認してください。
対処方法④|環境設定ファイルの削除
手順1:Finderを起動してください。
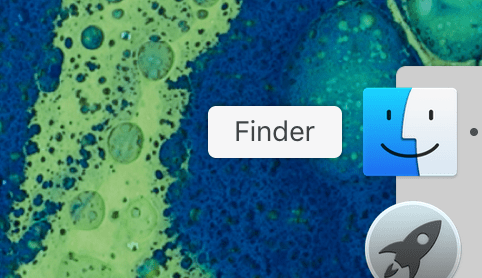
手順2:ショートカットキー「Shift+command+G」で 、入力フォームを立ち上げ「~/Library/Preferences/」を入力してください。
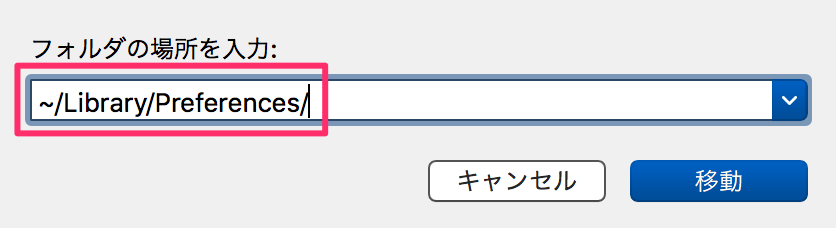
手順3:「com.microsoft.Word.plist」「com.microsoft.office.plist」の2ファイルを削除してください。
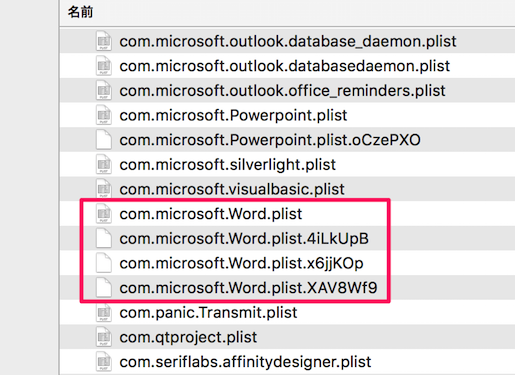
手順4:Wordの動作が改善しているかどうかを確認してください。
対処方法④|キャッシュファイルの削除
手順1:Finderを起動してください。
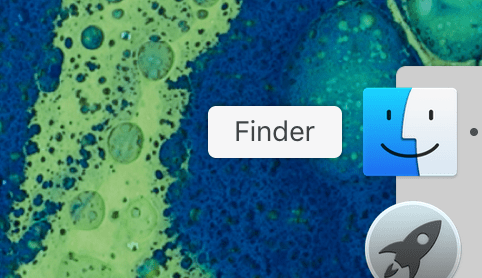
手順2:ショートカットキー「Shift+command+G」で 、入力フォームを立ち上げ「~/Library/Caches/」を入力してください。
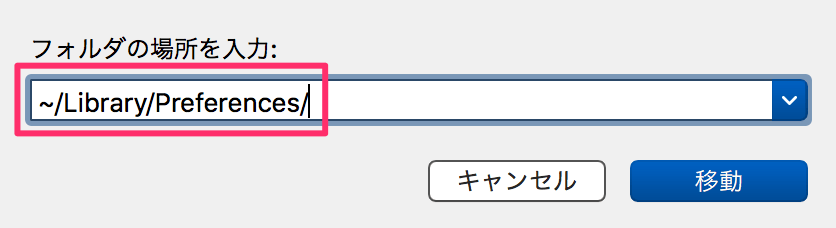
手順3:「Microsoft」フォルダを削除してください。

手順4:Wordの動作が改善しているかどうかを確認してください。
Wordの動作が重い/クラッシュするを解消できている環境
本記事は以下の環境での改善を確認できています。
| MacOS version | Office version | 確認状況 |
|---|---|---|
| OS X Mavericks | Office 2011 for Mac | 確認済 |
| OS X Mavericks | Office 2016 for Mac | 確認済 |
| OS X El Capitan | Office 2011 for Mac | 確認済 |
| OS X El Capitan | Office 2016 for Mac | 確認済 |
| macOS Sierra | Office 2011 for Mac | 確認済 |
| macOS Sierra | Office 2016 for Mac | 未確認 |
| macOS High Sierra | Office 2011 for Mac | 確認済 |
| macOS High Sierra | Office 2016 for Mac | 未確認 |