当サイトはお名前.comの共有サーバーにて、WordPressを使用して運用してます。
Googleから「HTTPSをランキングシグナルに使用する」というアナウンスにあったとおり、SEOにおいてもhttps化を無視することはできません。
それゆえ当サイトでもできるだけ手間なくhttps化を進めるためにサイト開設直後にSSL対応を実施しました。
これまで運用していたお名前.com 共有サーバーのSSL証明書には、アルファSSLを利用していましたが、今回は無料のSSL証明書「Let’s Encrypt」を利用してみましたので、その設定手順をご紹介します。
Macが遅い&重い時の改善・対処方法とは?動作がおかしくなった場合の対処とメンテナンス方法(完全保存版)
MacのExcel(エクセル)が重い・クラッシュしてしまう時の対処方法
MacのWord(ワード)が重い・クラッシュしてしまう時の対処方法
目次
そもそも無料のSSL証明書「Let’s Encrypt」とは何なのか?
「Let’s Encrypt」とは?
「Let’s Encrypt」は、独自ドメインがあれば、誰でも無料で使える、SSLサーバー証明書です。
お名前.comレンタルサーバーでは、共用サーバーSDのコントロールパネルから簡単に設定が可能です。
サイトシールは設定できませんが、最大256bitの強固な暗号化通信を行いますので、どなたでも安心してご利用いただけます。
なぜ「Let’s Encrypt」は無料なのか?
「Let’s Encrypt」は、アメリカ合衆国の非営利団体、ISRG(Internet Security Research Group)が発行する無料SSLサーバー証明書です。
ISRGは、インターネット上で安全な通信を行う障壁を減らすことをミッションとしており、firefoxの開発で有名なモジラ財団(Mozilla Foundation)や、Cisco Systemsなど、海外の財団・企業を中心とした支援により運営されています。
少し前までは考えられなかったSSL証明書の無料化が、ついにお名前.comにもやってきました!ということで当サイトにも導入してみることにしました。
無料のSSL証明書「Let’s Encrypt」の設定手順
「Let’s Encrypt」の設定は非常に簡単ですが、その設定手順を紹介しておきます。全体の流れは以下の通りです。

1|コントロールパネルにログインして、Web設定>SSL設定を選択する
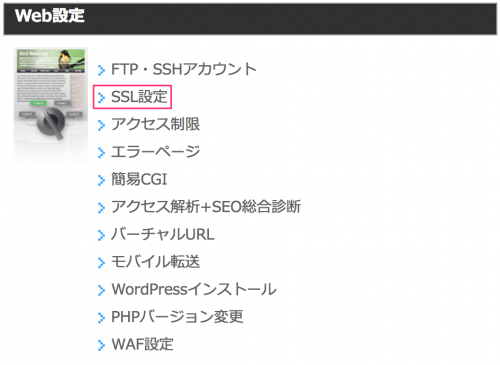
2|対象ドメインを選択する
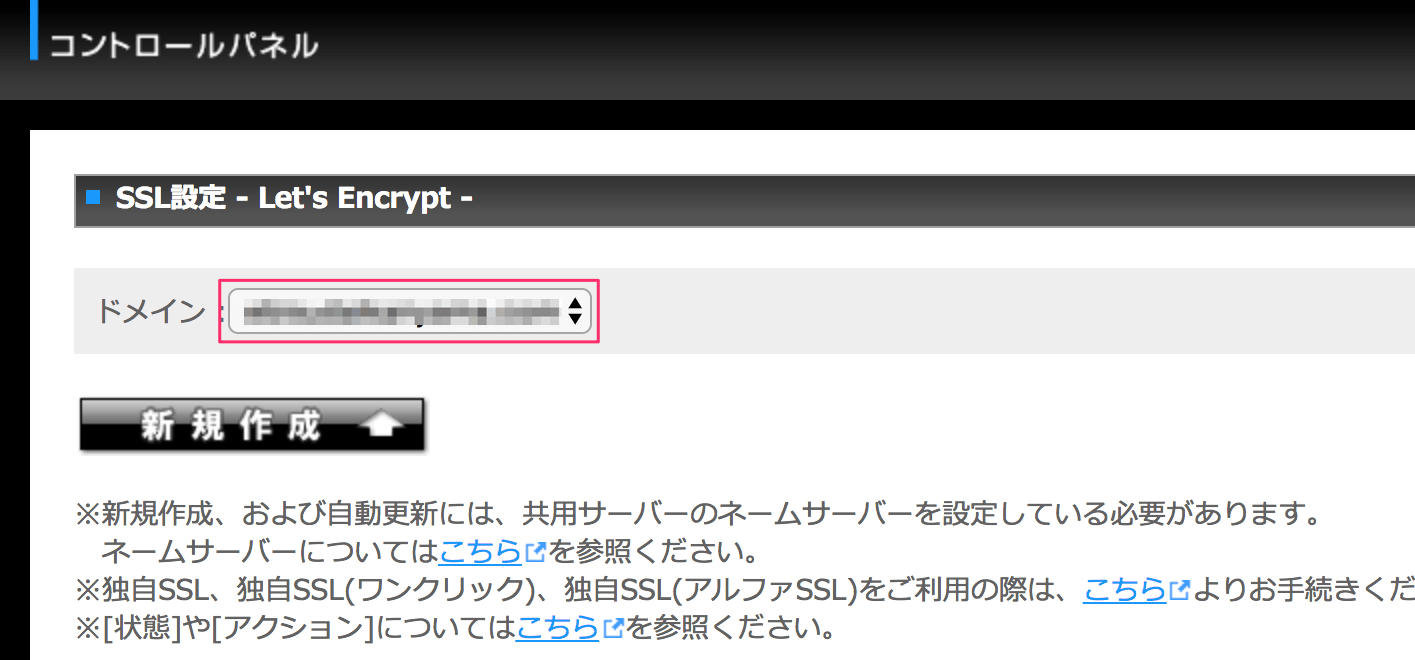
3|対象ドメインを選ぶ
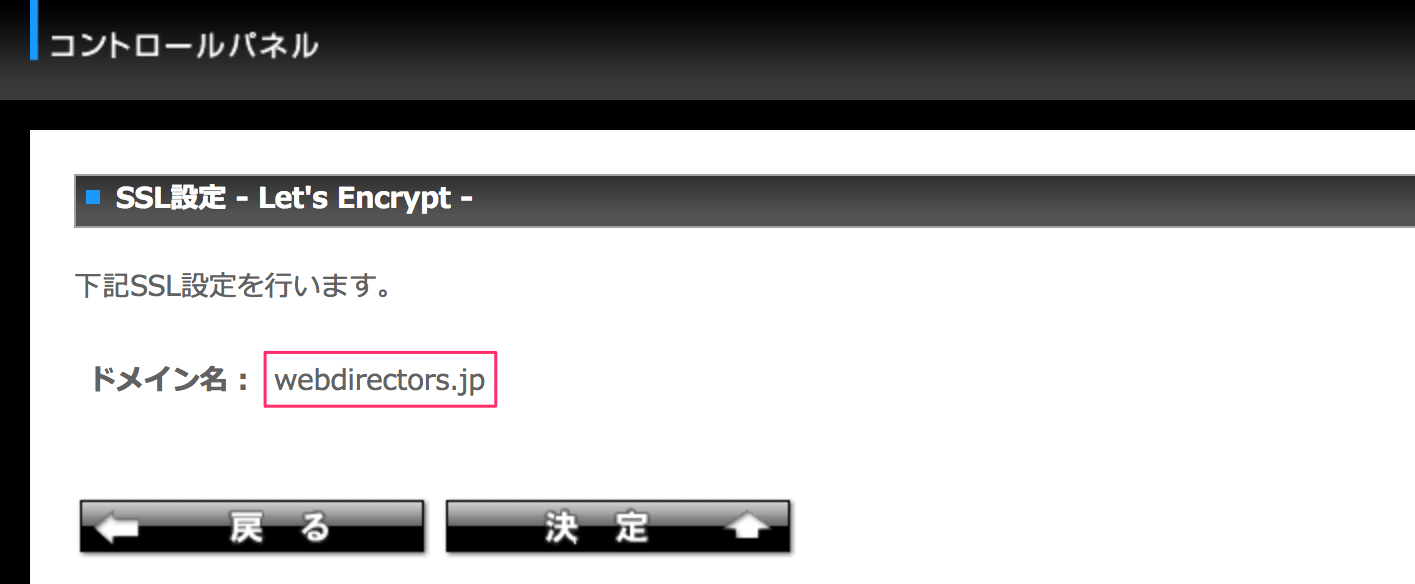
4|SSL設定を完了する
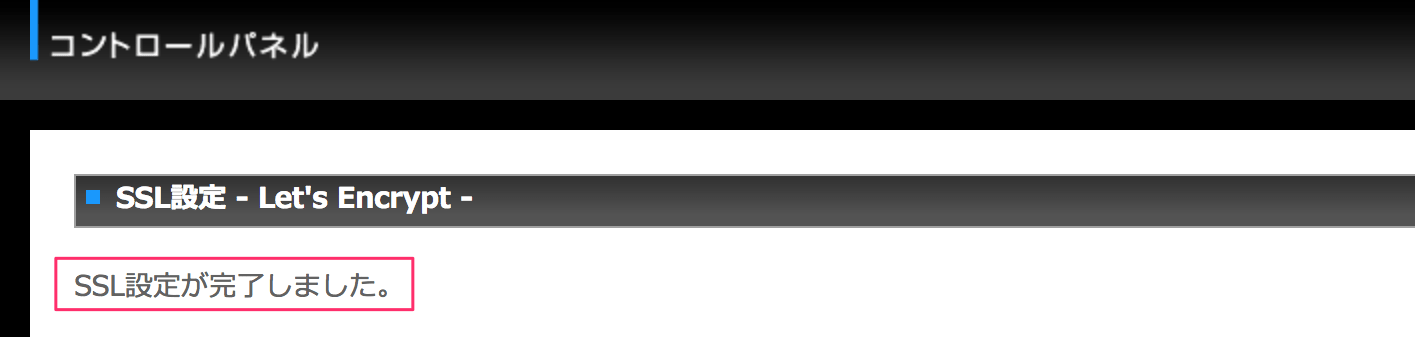
これで「Let’s Encrypt」の設定は完了です。
おわりに
無料のSSL証明書「Let’s Encrypt」の導入は非常に簡単です。もし同じような環境で、SSLを導入していないような方がいれば、是非試してみてください。



